How to translate directly with iTranslate Converse on iOS
Apps that support translation on smartphones today have become much more useful and useful, compared to previous applications. We can capture the image and then the application will proceed to translate the language. Or some applications also support translating directly on the device, such as iTranslate Converse application for iOS devices, for example.
iTranslate Converse has the ability to translate languages directly on the device and supports translation to 38 different languages. For those who often exchange and interact with foreigners, iTranslate Converse application will definitely support you a lot. How to use iTranslate Converse app to speak the language directly will be in the article below.
Note to readers , to use this live translation application, the device needs to connect to Wi-Fi during use. If you want the opposite person to see the translated text, just turn the screen upside down.
Step 1:
Download the iTranslate Converse app for iOS devices with the link below.
- Download iOS iTranslate Converse app
Step 2:
Then click on the application icon to launch. First, press Get Started to use iTranslate Converse. Since you are using the free version, click on Start my Free trial .


Step 3:
Next will be the introduction interface, click Show Me How , then click on Grant Access in the following interface.


To be able to use the app to translate directly iTranslate Converse, users need to grant Microphone access and voice recognition system on the device (Speech Recognition). Click OK to agree.


Step 4:
Go to the new interface, you will see the application guide to use that device to turn the mic under the camera body towards the speaker, press Give it a Try . Finally, you need to rotate the device according to the instructions to be able to use the application.
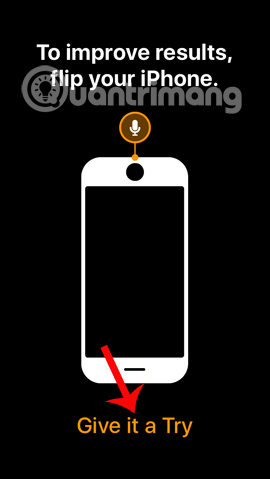

Step 5:
At the main interface of the application, swipe the screen up to select the language used for the application. By default, the language you need to translate is the English application, you click on the national flag to change the translation language.

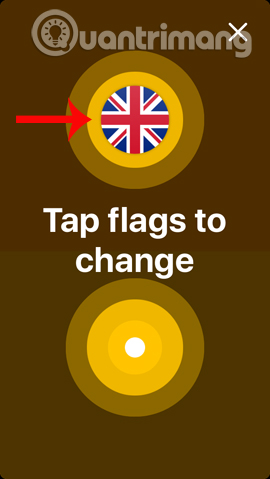
Step 6:
Appears a list of languages supported by Converse iTranslate. There are 38 different languages that the application supports. Select the language you want to use and click Done to save.
After that, you can choose the language spoken below. By default, the spoken language will be below and the language to be translated above. Drag the white arrow at the top to return to the interpreter interface.


Step 7:
After you've set up the language for the application, when you see the words Tap & Hold to translate , you will press and hold the screen to say the language you want to translate. The length can be in one sentence, one word and release after finishing speaking. You need to be clear about the speaker part of the device so that the application can identify the language and return the correct results.


Step 8:
The screen will display the language we talked about on the device. You wait for the application to perform translation work, then the application will translate with text displayed on the screen and pronounce it for the opposite person to hear. To reopen the language selection interface, drag the white arrow from the bottom of the screen upwards.


Step 9:
In addition, when you bring down the white arrow above the screen, users will come to the setup interface for the iTranslate Converse application. When you click on Settings, you will see options using the application, especially the Sound section.
This Sound part is the pronunciation of the translation language so others can hear it. You can adjust the pronunciation or not when using iTranslate Converse application.


A pretty useful translation app ?! iTranslate Converse will translate languages directly when you speak, according to the source language and selected translation language while in use. Please connect to WiFi and pronounce clearly, clearly so that the application can recognize the voice and translate the language okay.
I wish you all success!
You should read it
- How to translate web pages on Safari browser with Microsoft Translator
- VIKI usage Translator translated English Vietnamese online
- Microsoft Translator can translate offline with AI on almost any device
- How to translate photos and voices on Windows 10
- How to use Dict Box to translate and look up words on iPhone
- Translate English on the phone with quality translation apps
- How to Uninstall Bing Translator
- Microsoft for Skype Translator pre-registration tools
May be interested
- Top 10 iOS apps with the most beautiful interface won Apple Design Awards 2018 award
 the apple design awards are an annual award honoring the best-looking ios apps and a gratitude to hundreds of thousands of developers around the world for their contributions to the appstore.
the apple design awards are an annual award honoring the best-looking ios apps and a gratitude to hundreds of thousands of developers around the world for their contributions to the appstore. - Translate language on Viber
 on viber there is a language translation feature, which allows you to translate conversations right away when chatting with friends.
on viber there is a language translation feature, which allows you to translate conversations right away when chatting with friends. - How to translate web pages into Vietnamese, English or any language
 translating web pages into vietnamese, english or a language familiar to you will make reading website content easier. if you are using chrome, do not ignore this website translation tips, very simple but extremely helpful.
translating web pages into vietnamese, english or a language familiar to you will make reading website content easier. if you are using chrome, do not ignore this website translation tips, very simple but extremely helpful. - How to use Google Translate Offline on a windows computer
 google translate is gradually becoming an important utility, and sometimes you need it when your computer is not connected to the network. but currently, google translate only supports offline on android phones.
google translate is gradually becoming an important utility, and sometimes you need it when your computer is not connected to the network. but currently, google translate only supports offline on android phones. - How to Scan and Translate with Google translate
 you are abroad but not fluent in the language of that country? fortunately, you can use the google translate app on your phone to scan documents and translate them into your native language. this article will show you how to scan and translate through the camera when using the google translate app on your android device, iphone or ipad.
you are abroad but not fluent in the language of that country? fortunately, you can use the google translate app on your phone to scan documents and translate them into your native language. this article will show you how to scan and translate through the camera when using the google translate app on your android device, iphone or ipad. - How to use the translation feature in Messages on iPhone
 the messages app on iphone now has the option to translate directly through the translation app without needing to install another supporting app.
the messages app on iphone now has the option to translate directly through the translation app without needing to install another supporting app. - For the first time in 4 years, Google Translate is adding new languages
 google translate is one of the most popular free online translation tools in the world today.
google translate is one of the most popular free online translation tools in the world today. - How to translate text from photos taken with your phone
 how to translate text from photos taken with your phone. tipsmake.com will guide you a very convenient way to translate text, you want to translate words just by taking the phone camera to capture the word and the software will automatically translate for you.
how to translate text from photos taken with your phone. tipsmake.com will guide you a very convenient way to translate text, you want to translate words just by taking the phone camera to capture the word and the software will automatically translate for you. - How to translate languages right on the camera with Google Translate
 with this quick translation, you can translate languages right on google translate camera without having to take pictures again
with this quick translation, you can translate languages right on google translate camera without having to take pictures again - How to Translate PowerPoint Presentations Using AI
 thanks to ai tools, data processing is simpler, such as using ai to translate powerpoint presentations. here is a guide to translating powerpoint presentations using ai.
thanks to ai tools, data processing is simpler, such as using ai to translate powerpoint presentations. here is a guide to translating powerpoint presentations using ai.










 How to manage photos on iPhone using iPhone Photo Manager
How to manage photos on iPhone using iPhone Photo Manager Common mistakes when charging the phone
Common mistakes when charging the phone How to restart iPhone on iOS 11 when not using the power button
How to restart iPhone on iOS 11 when not using the power button How to start and reset Apple Watch
How to start and reset Apple Watch Tips iOS 11, how to use iOS 11 to help you master iPhone, iPad
Tips iOS 11, how to use iOS 11 to help you master iPhone, iPad 18 tips for screen capture tool on iOS 11 you should not ignore
18 tips for screen capture tool on iOS 11 you should not ignore