How to manage photos on iPhone using iPhone Photo Manager
With iOS devices to be able to manage image and video media files on your computer, you will need to install iTunes. Otherwise, we will only be able to perform the transfer of photos from iPhone to the computer. However, iTunes has a complicated user interface, or if the software has problems, how do you do it?
Currently there are many software to manage images, videos, mp3 on iOS devices that users do not need to install iTunes, such as iPhone Photo Manager. This is a photo management tool on iPhone / iPad device. You can manage images on the device, or can transfer photos and delete photos easily without needing through iTunes.
iPhone Photo Manager Free is compatible with Windows operating system versions and iOS 8 and above.
Step 1:
We access the link below to download iPhone Photo Manager to your computer and install it. Click the Download button to download the installation file.
- http://www.iotransfer.net/iphone-photo-manager.php
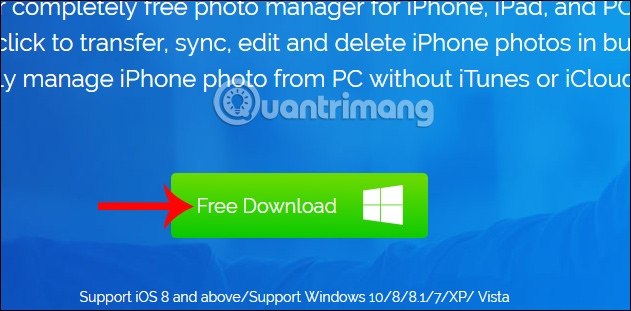 How to manage photos on iPhone using iPhone Photo Manager Picture 1
How to manage photos on iPhone using iPhone Photo Manager Picture 1
Step 2:
Click on the .exe download file to run the software. iPhone Photo Manager will not need to undergo installation steps like other programs. You just need to connect the device to the computer with a cable. Then, on the device screen will ask the user to authenticate the computer, click Allow to allow it to complete.
 How to manage photos on iPhone using iPhone Photo Manager Picture 2
How to manage photos on iPhone using iPhone Photo Manager Picture 2
Step 3:
Wait a few minutes for the software to identify the device and download the image contained in the image gallery. You will see all the photos in iPhone on the iPhone Photo Manager interface.
 How to manage photos on iPhone using iPhone Photo Manager Picture 3
How to manage photos on iPhone using iPhone Photo Manager Picture 3
Step 4:
To move the image from iPhone to your computer, check the image you want to transfer or click Select All to select all images.
 How to manage photos on iPhone using iPhone Photo Manager Picture 4
How to manage photos on iPhone using iPhone Photo Manager Picture 4
Step 5:
Then click Export above to extract images to the computer.
 How to manage photos on iPhone using iPhone Photo Manager Picture 5
How to manage photos on iPhone using iPhone Photo Manager Picture 5
By default, the saved folder is selected to store images as Picture. If you want to change another folder, click the Browse button and select the new folder. Finally click the OK button to proceed with the image transfer.
 How to manage photos on iPhone using iPhone Photo Manager Picture 6
How to manage photos on iPhone using iPhone Photo Manager Picture 6
We wait for the process to copy the image from the device to the computer.
 How to manage photos on iPhone using iPhone Photo Manager Picture 7
How to manage photos on iPhone using iPhone Photo Manager Picture 7
Step 6:
To delete images on an iPhone device, the operation is simple and similar to extracting images to a computer. Select the image you want to delete and press Delete .
 How to manage photos on iPhone using iPhone Photo Manager Picture 8
How to manage photos on iPhone using iPhone Photo Manager Picture 8
Soon, the software will ask if we want to be sure to delete the image, click OK to delete.
 How to manage photos on iPhone using iPhone Photo Manager Picture 9
How to manage photos on iPhone using iPhone Photo Manager Picture 9
Note to the user , this operation will delete the image directly on the device so we will not be able to recover the image in the trash as we did on the iPhone / iPad.
Thus, with iPhone Photo Manager software, we can easily manage images on iPhone / iPad device, transfer images to computer or delete photos on iPhone. Users do not need to use iTunes as before to manage images on iOS devices anymore.
I wish you all success!
You should read it
- Complete on Photos apps on iPhone and iPad - Part 1: Positioning and Albums
- Complete the Photos app on iPhone / iPad - Part 4: Edit photos
- Instructions for taking live and animated photos on iPhone
- How to draw directly on photos on iPhone
- Improved photo, video layout without cropping on iPhone 11, iPhone 11 Pro
- How to copy music to iPhone with CopyTrans Manager
- How to delete, restore photos and videos on iPhone and iPad
- How to add photos and videos to albums shared on iPhone, iPad
- Instructions on how to convert Live Photos to still images on iPhone
- How to add faces to photos on iPhone
- How to extract audio from Live Photo on iPhone
- Some tips and tricks on using Camera on iPhone (end part)






 Complete on Photos apps on iPhone and iPad - Part 1: Positioning and Albums
Complete on Photos apps on iPhone and iPad - Part 1: Positioning and Albums How to copy music to iPhone with CopyTrans Manager
How to copy music to iPhone with CopyTrans Manager Instructions for taking live and animated photos on iPhone
Instructions for taking live and animated photos on iPhone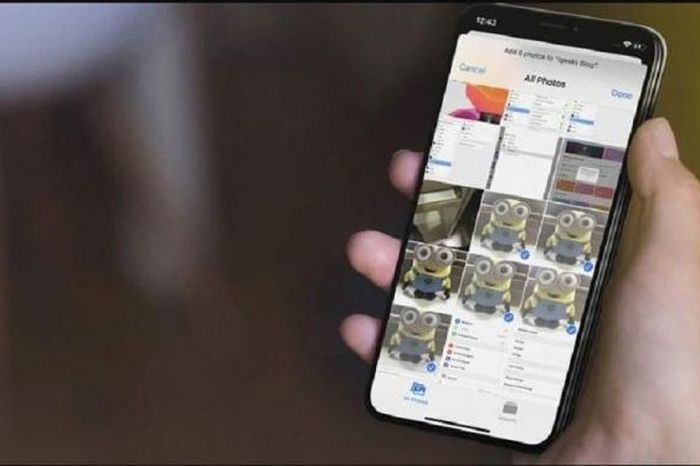 How to create photo albums on iPhone to help you easily manage
How to create photo albums on iPhone to help you easily manage 5 reasons to use Google Photos to replace iCloud Photo
5 reasons to use Google Photos to replace iCloud Photo How to draw directly on photos on iPhone
How to draw directly on photos on iPhone