How to transfer files using Microsoft Drop is extremely fast and easy
Transferring files using Microsoft Drop is currently the most effective method of sending files on computers today and is completely free. So do you know how to send files using Microsoft Drop extremely quickly and accurately? Check out this article!
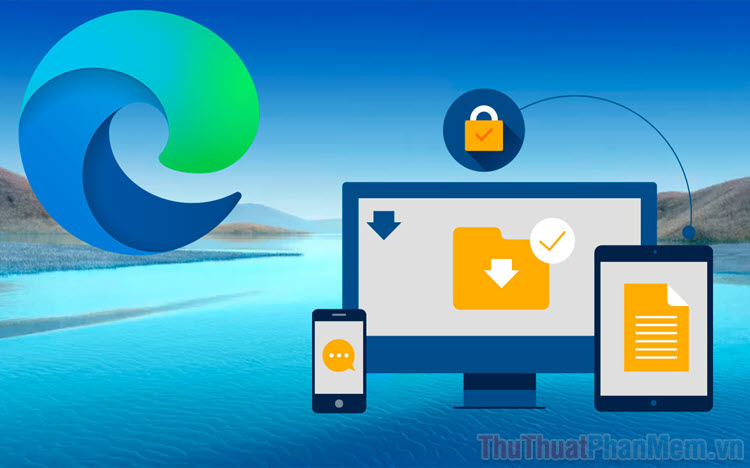
I. What is file transfer using Microsoft Drop?
Currently, many people still choose to send files, documents, images, files, PDFs. by attaching them to Email and sending them to others. If someone is a little more tech-savvy, they will send files via Google Drive, Dropbox or other cloud storage platforms. In addition, we have a more useful way to send via messaging applications such as Telegram, Zalo, etc. However, chat platforms often limit file sizes to less than 2GB, so this is also a disadvantage. huge point. The above methods are extremely popular because almost everyone has to send files from computer to phone and vice versa.
In order to support users in transferring files from phone to computer, computer to computer or many different smart devices, Microsoft has introduced the extremely powerful Drop feature.

Microsoft Drop's full name is 'Microsoft Edge Drop' and its abbreviation is 'Drop' - It is a built-in browser tool for file sharing, file transfer and file sending. In recent times, Microsoft Edge seems to have transformed to compete with Chrome from Google, and new user-oriented features are constantly being updated.
Microsoft Drop allows you to share files, documents, files such as: RAR, Zip, Word, PDF, Excel, JPG, PNG, etc. quickly on any device, phone, tablet, computer. In addition, Microsoft Drop also allows you to create your own notes and supports synchronization across devices that use the same account, increasing work efficiency and computer usage.
Currently, Microsoft Drop is supported on platforms such as Windows, MacOS, Android, IOS. Just install the Microsoft Edge application and you can use the Drop feature quickly.
- Microsoft Edge for IOS
- Microsoft Edge for Android
- Microsoft Edge for Windows
- Microsoft Edge for MacOS
II. Instructions for transferring files on Microsoft Drop extremely quickly
Once you have downloaded and installed Microsoft Edge, you can now send files quickly and conveniently. The name 'Drop' of the tool says it all, you just need to drag and drop into the dialog box, the file will automatically be sent quickly.
1. How to transfer Microsoft Drop files on Windows and MacOS computers
Step 1 : Download and install Microsoft Edge on the corresponding devices.
Step 2 : Open Microsoft Edge, select the Settings icon (1) ➔ Sidebar (2) ➔ Always show sidebar (3) to display the quick toolbar.

Step 3 : After successful activation, select Drop (paper plane icon) on the toolbar and select Start to start using the file transfer and data synchronization feature.

Step 4 : When the Drop window opens, you just need to drag and drop the files you want to transfer and send into the system. Before sending the file, the system will display a list of files to send and you just need to select Send to complete.

Step 5 : The Microsoft Drop system will automatically send the file quickly. After successful sending, Edge browsers that have the same user account will have their images as well as notes and information synchronized. image.
Thus, to view documents sent via Drop on other computers, you just need to log in to your Microsoft account so the data is automatically synchronized (similar on phones, tablets, computers.).

2. How to transfer Microsoft Drop files on Android and IOS phones
Similar to a computer, to transfer files via Drop, you must download the completely free Microsoft Edge browser. The application link has been attached to the article, please search to download the most accurate official application.
Step 1 : Open the Edge browser on your phone, select Options and activate the Drop feature to send files.

Step 2 : Then, select the Add icon (1) ➔ Select document/photo/Camera (2) ➔ Document sent successfully (3) .
Microsoft Drop currently supports sending almost all different types of documents such as: PDF, Word, Excel, Photo, Zip, Rar. Sending speed depends on the size of the document file.

In this article, TipsMake has shared with you how to transfer files using Microsoft Edge Drop extremely quickly and accurately. Have a nice day!
You should read it
- How to insert PDF files into Word fast and standard
- How to drag and drop files on iOS 15
- Instructions on how to rename Zalo extremely fast and easy
- HJSplit extremely fast file splitting software
- How to use Mail Drop on iPhone to send large files
- How to use Zsync to transfer a file part in Linux
- How to Transfer Files from Computer to iPad
- 5 fast and free web applications for transferring large files
May be interested
- Transfer data between computers
 many loyal people use their computers for many years. they can update a few components and solve maintenance-related issues to help the computer always run as best as possible. however, there will be times when you have no way to speed up or solve the problem with your old computer.
many loyal people use their computers for many years. they can update a few components and solve maintenance-related issues to help the computer always run as best as possible. however, there will be times when you have no way to speed up or solve the problem with your old computer. - How to transfer files from computer to phone on Coc Coc
 coc coc has allowed transferring files from computer to phone, via qr code scanning, convenient for data transfer.
coc coc has allowed transferring files from computer to phone, via qr code scanning, convenient for data transfer. - Microsoft Office for iPad has supported many people to fix files and drag and drop functions of iOS 11
 microsoft office for ipad has just been added a new feature that allows many people to edit in real time (similar to google docs), applicable to both word, excel and powerpoint.
microsoft office for ipad has just been added a new feature that allows many people to edit in real time (similar to google docs), applicable to both word, excel and powerpoint. - How to transfer User Profile to another Windows 10 computer
 microsoft deleted easy transfer from windows 10, but you can still move the user profile between pcs. you can use your microsoft account and then manually move files or use the free software transwiz.
microsoft deleted easy transfer from windows 10, but you can still move the user profile between pcs. you can use your microsoft account and then manually move files or use the free software transwiz. - How to transfer files from Mac to Android without Android File Transfer
 transferring files between mac and android is a lot of trouble. android uses mtp (media transfer protocol) to share files with the computer. windows does support, but macos doesn't. google has an android file transfer app, but this solution is far from optimal.
transferring files between mac and android is a lot of trouble. android uses mtp (media transfer protocol) to share files with the computer. windows does support, but macos doesn't. google has an android file transfer app, but this solution is far from optimal. - How to transfer files quickly on Windows 10 with Near Share
 there are many ways to help users transfer, send files or contents on a pc such as using cloud computing or applications and websites. however, microsoft has introduced a fast file sharing feature in the next version of windows 10 called near share that helps users no longer need to use third-party services.
there are many ways to help users transfer, send files or contents on a pc such as using cloud computing or applications and websites. however, microsoft has introduced a fast file sharing feature in the next version of windows 10 called near share that helps users no longer need to use third-party services. - How to bring file drag and drop - drag and drop back to Windows 11
 the drag and drop feature is very popular on windows 10, but i don't understand why microsoft removed it on windows 11.
the drag and drop feature is very popular on windows 10, but i don't understand why microsoft removed it on windows 11. - DNS Jumper - Change DNS very fast, extremely easy to access Facebook, speed up the network
 dns jumper - change dns very fast, extremely easy to access facebook, speed up the network. sometimes you want to access foreign websites, but the webmaster has blocked the ip address or domain name so that we cannot access the website. at that time
dns jumper - change dns very fast, extremely easy to access facebook, speed up the network. sometimes you want to access foreign websites, but the webmaster has blocked the ip address or domain name so that we cannot access the website. at that time - Steps to fix the error can't drag and drop in Windows 10
 you can always move files around by pressing ctrl + x and ctrl + v or browse through folders when you want to attach files to an email, but the simple drag and drop feature is still more convenient.
you can always move files around by pressing ctrl + x and ctrl + v or browse through folders when you want to attach files to an email, but the simple drag and drop feature is still more convenient. - How to Drag and Drop
 a mouse is a powerful tool for selecting files, with the 'drag and drop' function serving as a simple and essential skill for any computer user. most programs and computers support drag and drop. learning this practice can save you time...
a mouse is a powerful tool for selecting files, with the 'drag and drop' function serving as a simple and essential skill for any computer user. most programs and computers support drag and drop. learning this practice can save you time...










 How to search Spotify playlists on Copilot
How to search Spotify playlists on Copilot Clean Master - Tool to quickly remove junk files
Clean Master - Tool to quickly remove junk files The fastest way to delete all contacts on Telegram
The fastest way to delete all contacts on Telegram 6 best password managers today
6 best password managers today The simplest way to print 2 sides in Word, PDF, Excel!
The simplest way to print 2 sides in Word, PDF, Excel! How to create custom stickers on Telegram
How to create custom stickers on Telegram