How to transfer data between computers
Many people faithfully use their computers for many years. They can update certain components and resolve maintenance issues to keep your computer running as well as possible. However, there will be times when you no longer have any way to speed up or solve problems with your old computer. So, it's time to replace a new machine.
The new computer will run faster and better in all aspects. However, switching to a new computer also makes it difficult for you to know how to transfer all important data from the old computer to the new one. We cannot leave behind data such as study documents, business data, photo files, music files, videos and many other important things on old computers.
Luckily, this really isn't as difficult or boring as you might imagine. There are still a few different options available on the market today, depending on the amount of data you want to transfer.
All the methods are very clear, but choosing the right method for your needs will help the process go more smoothly. In this article, we will explore some of the fastest and easiest ways to transfer data from an old computer to a new computer.
1. Set up data transfer via SMB
1. Make sure both computers are on the same network.

Server Message Block (SMB) is a protocol for transferring files between computers over the Internet. This is the easiest and fastest method for large-scale file transfer between laptops.
- Only use a secure connection - don't try this connection over a public network.
- Be sure to password protect user profiles on both computers for added security.
- The machine playing the server role is the computer that holds the files, the machine playing the client role is the computer you want to transfer the files to.
2. Set up the machine to act as a server.

The machine acting as the server is the machine that currently contains the files you want to transfer. You will need to change the network settings by specifying the workgroup name. This workgroup will act like a conference room where your two computers meet. The name for the workgroup can be anything you decide.
- In the Windows operating system, select the workgroup name through the Computer domain and workgroup settings. Applying this change will trigger a PC reboot.
- On a Mac, select the workgroup name via System Preferences > Network-> Advanced > WINS . Select your workgroup name and apply the changes.
- In both cases, remember the "name" of the machine acting as the server.
3. Switch to a laptop to act as a client.
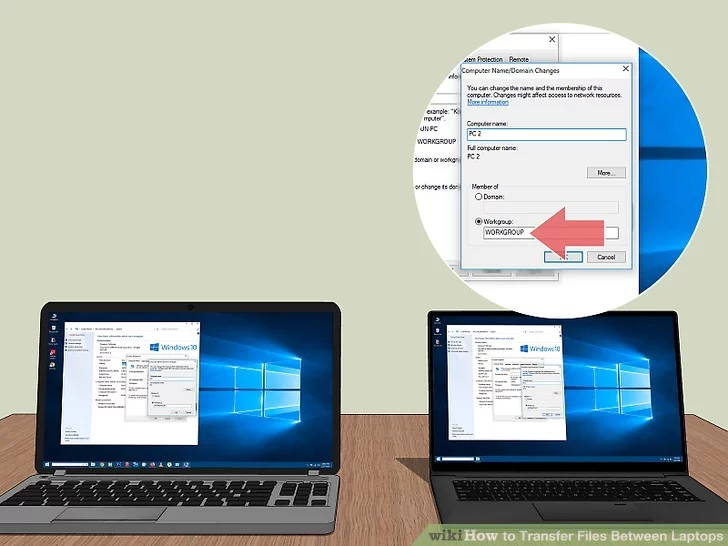
Follow the same process to set up a network workgroup on the client. Make sure to use the exact same workgroup name as you did with the laptop acting as the server
4. Access files and start transferring data.
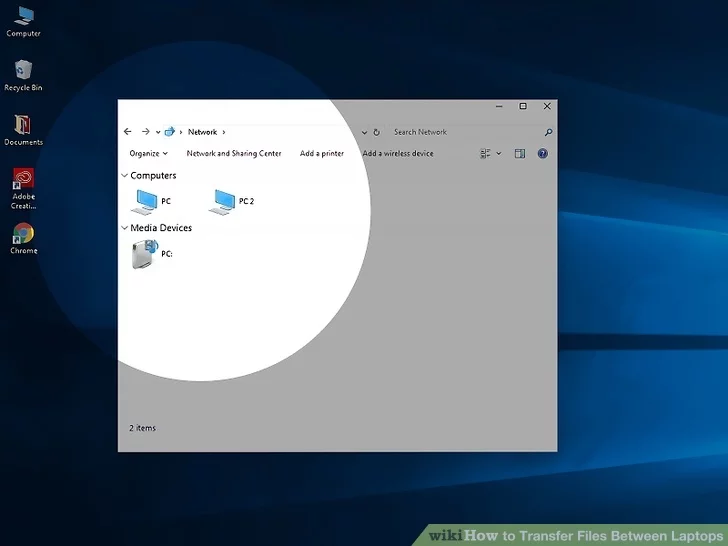
Now it's time to start moving your files. Search for the "name" of the laptop acting as the server and click on it to access all shared folders from that laptop.
- In Windows, open the Network app. All computers in the shared network workgroup will appear within a few seconds, including the laptop acting as the server you just set up.
- On a Mac, all computers in the shared network workgroup appear in a Finder window.
2. Use FTP
1. Set up an FTP server.

FTP (File Transfer Protocol) is another handy way to transfer files between machines using only the Internet. First, you'll work with the computer that has the file you want to transfer accessible. FTP is generally best if you feel you need periodic access between your two laptops.
- On your Mac, go to System Preferences > Sharing > Services and select FTP Access. Next, click Start and wait for the changes to be applied. Note that this path may be slightly different in OS X versions.
- In Windows, go to Control Panel > Programs > Programs and Features > Turn Windows features on or off . Next, click the plus icon next to Internet Information Services (IIS) , then put a check mark next to FTP server. Click OK.
2. Install the FTP client on the machine acting as the client.

This is software that allows you to easily access an FTP server with just the server address or IP address. Popular applications include FileZilla, WinSCP, Cyberduck and WebDrive.
3. Access files on the FTP server from the FTP client.
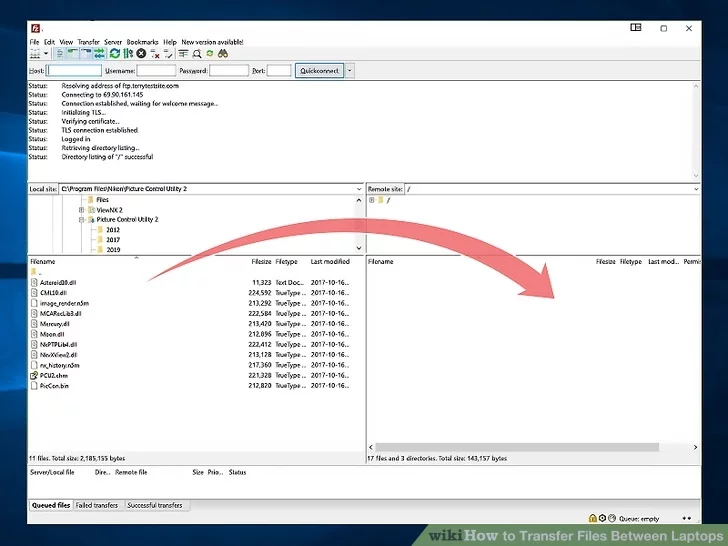
Now, all you need to do is log in to the FTP server from the computer acting as a client and access files for quick and secure transfers.
- On your Mac, go to Finder > Go > Connect to Server . You will be prompted to enter the server or IP address of the machine acting as the server. Enter it and click Connect.
- In Windows, open your Internet browser and enter the IP address of the computer acting as the server directly into the address bar. Go to File > Login As . Enter username and password to log in.
- If you have trouble finding the IP address of the computer acting as a server, refer to the article: .
3. Use external storage media
Obviously, this is how most people think of transferring data between computers. You just need to plug the USB flash drive into your computer to copy data, then plug it into another computer and paste the data. If you have a lot of data you can use an external hard drive.

Using an external hard drive not only helps transfer data but also provides you with a copy of the data to prevent data loss. This process can take a long time depending on the amount of data you need to transfer.
If both computers have USB 3.0 ports, you can use a flash drive to transfer more data and speed up the process. A quicker way is to check if the computer you're transferring data to has an eSATA port or SATA slot. If so, disconnect the hard drive from the old computer and connect it to the new computer. It will show this hard drive as another hard drive on the new computer. You can transfer data via SATA faster than using USB.
Of course, a good option is to burn the files to a CD or DVD and then copy them to a new computer. However, CDs and DVDs are much slower than hard drives. So this option will take a lot of time – especially when you have gigabytes of music, photos, videos and other things to transfer.
Note, you can only use external storage devices to transfer files and folders, this method cannot transfer Windows settings and applications.
4. Use cloud storage services
The final option is to use the Internet. You can upload files to cloud storage services and download to your computer such as Dropbox, Google Drive, OneDrive, etc. You can also use email to transfer data.

Cloud drives are a great choice because there is no file size limit as long as you have enough storage space. Additionally, if both computers synchronize local folders, when one computer uploads a file, the other computer will immediately download it.
If you don't want to use a cloud drive but want to download large files, try Plustransfer.com. You can upload up to 5GB in one go, and you don't even need to sign up for an account.

If you want to speed up the shipping process, you can use the File.pizza website. This is one of the easiest tools to share files with friends. This is a peer-to-peer application, so when one computer uploads a file, another computer can download it immediately.
5. Connect directly to Firewire
1. Check laptop compatibility.

Both laptops will require firewire inputs and you will need an appropriate firewire cord to connect them. This method makes the most sense if you're transferring data between two Macs or two PCs. If you're switching between operating systems, consider a different method instead.
2. Plug in both ends of the Firewire.
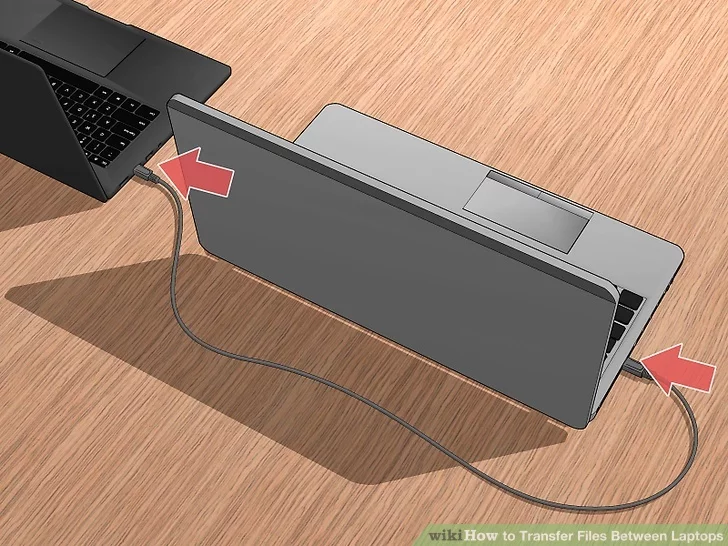
Firewire plugs come in a few different forms - double check that you have the right cord and the right adapter to fit both of your laptops before starting.
3. Access the computer acting as a server through the computer acting as a client.
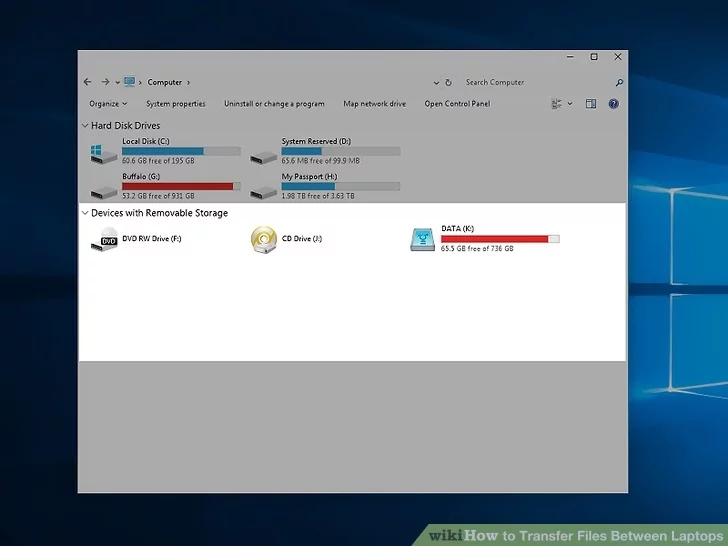
Use the laptop acting as a client (the machine you want the file to be transferred to) to find and access the laptop acting as the server (the machine with the file). Once connected, it will appear on the desktop or another place where external hard drives usually appear.
4. Drag and drop files as usual.

Now that your laptop is directly connected, you can change files as needed, similar to any other file management process on your computer.
6. Email the attachment to yourself
1. Set your own email address as the receiving address.
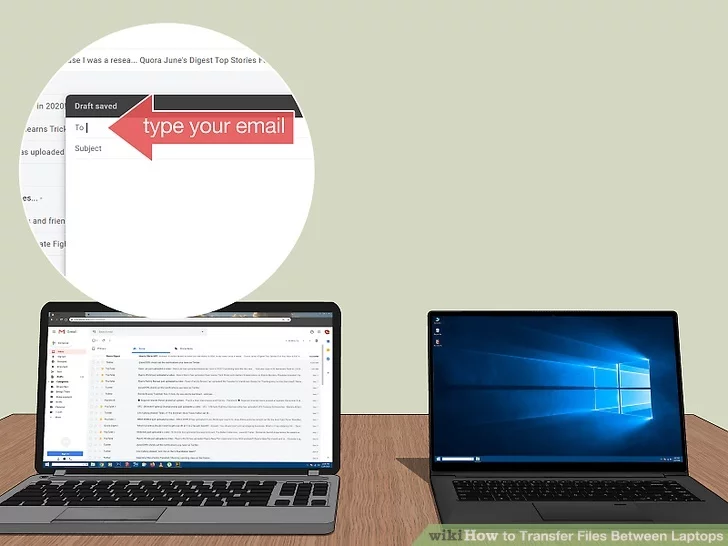
Emailing yourself can be a quick and simple way to send one or two smaller files to another computer.
2. Attach files to emails.

Different email clients (e.g. gmail, hotmail, yahoo) have different attachment size limits. Some let you drag and drop files directly into the email body, while others require you to click on an attachment icon and then browse for files on your computer.
3. Log in to your email on the computer acting as the client.
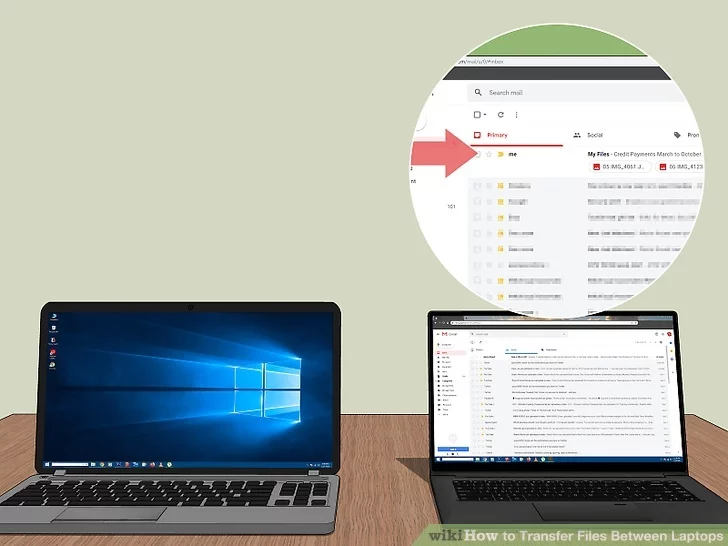
Now download the attached file.
7. Use a USB transfer cable
To transfer data between computers, you can use several data transfer cables. It is faster when using a hard drive because copying and pasting data is done simultaneously from one computer to another. When using an external hard drive, you essentially transfer data between three drives, while using this cable reduces it to just two drives.
Transfer data from Windows computer to Windows computer : If your new computer still uses the Windows operating system, you can use an EasyTransfer USB cable such as Belkin's F5U279.

It allows you to connect two Windows computers together using a USB-to-USB connection. This method works faster when using USB 3.0 ports on both computers.
Transfer data from Mac to Mac: Apple has its own proprietary port, called Thunderbolt, that allows you to daisy chain (several computers or computing devices connected together to form a chain) and Transfer files between Macs. So use a Thunderbolt-to-Thunderbolt cable and make file transfers as simple as transferring data between a USB flash drive and a hard drive.

Transfer data between Windows/Mac/Linux computer to Windows/Mac/Linux computer: Use Ethernet cable to build a local network without a router. You need to make sure it's a crossover Ethernet cable, meaning the color patterns on one end of the cable don't match the other end of the cable. Set up network on both computers and transfer data.

You see, transferring all types of data to a new computer is a relatively simple task. Indeed, transferring personal files and folders – and even personal settings – is probably just less boring than reinstalling the applications and tools we previously installed into old Windows. Therefore, the fear of having to transfer large amounts of data will no longer be a barrier when you buy a computer. It's a lot easier than you imagine.
You should read it
- Ways to transfer data between phone and computer without connecting cable
- How to transfer data between 2 computers over Wifi on Windows 10
- How to transfer data from old iPhone to new iPhone (iPhone X, iPhone 8, iPhone 7)
- How to Calculate Data Transfer Speed
- How to transfer data from old iPhone to new iPhone with AnyTrans
- How to transfer data from iPhone to Android?
- What is the maximum data transfer speed that USB-C can achieve?
- Ways to transfer Android data to iPhone
May be interested
- Ways to transfer Android data to iPhone
 in all phone-related things, backing up and transferring data from old phones to new ones is always the most complicated and headache. so how to transfer all data from the old android phone to a brand new iphone?
in all phone-related things, backing up and transferring data from old phones to new ones is always the most complicated and headache. so how to transfer all data from the old android phone to a brand new iphone? - Simple way to transfer data from Android to iPhone
 backing up your contacts, synchronizing your music, video and image data ... takes a lot of user time when switching from android smartphone to iphone, but now things have become so simple. please refer to our detailed instructions below.
backing up your contacts, synchronizing your music, video and image data ... takes a lot of user time when switching from android smartphone to iphone, but now things have become so simple. please refer to our detailed instructions below. - 3 ways to transfer saved data from PS4 to PS5
 you can completely transfer saved data while playing games from ps4 to ps5 without worrying about playing again from scratch. however, there are some points to keep in mind that not every game from ps4 will allow you to transfer your data to ps5.
you can completely transfer saved data while playing games from ps4 to ps5 without worrying about playing again from scratch. however, there are some points to keep in mind that not every game from ps4 will allow you to transfer your data to ps5. - How to transfer all data from an old Android phone to a new phone?
 the process of moving contacts, data, images, messages ... from old phones to new phones has never been easy. if you just 'get' your new mobile phone to use, and you want to transfer all the data from your old phone, but you wonder how to do it, please refer to the following article of network administrator.
the process of moving contacts, data, images, messages ... from old phones to new phones has never been easy. if you just 'get' your new mobile phone to use, and you want to transfer all the data from your old phone, but you wonder how to do it, please refer to the following article of network administrator. - How to transfer data from Windows to Mac OS X quickly
 the need to transfer data from windows to mac os x has become more and more popular, leading to a lot of software that supports conversion. with the mac os x built-in windows migration assistant tool, it will make the conversion process faster.
the need to transfer data from windows to mac os x has become more and more popular, leading to a lot of software that supports conversion. with the mac os x built-in windows migration assistant tool, it will make the conversion process faster. - How to transfer data from old iPhone to new iPhone automatically on iOS 11
 later this year, with ios 11 update, you can set up to transfer data from the old iphone to the new iphone automatically without using itunes or icloud anymore.
later this year, with ios 11 update, you can set up to transfer data from the old iphone to the new iphone automatically without using itunes or icloud anymore. - What is DLNA connection technology on computers, TVs, phones, etc.?
 dlna is a method of sharing multimedia files such as images, music and video between devices of telephone, television, computer player, music player, ... via an internet.
dlna is a method of sharing multimedia files such as images, music and video between devices of telephone, television, computer player, music player, ... via an internet. - How to synchronize data between your phone and computer with Dropbox
 dropbox supports users to back up data between computers and a very useful feature is backing up and syncing data on computers and phones together. this is a strong point of dropbox, giving users a space to store and transfer data very quickly.
dropbox supports users to back up data between computers and a very useful feature is backing up and syncing data on computers and phones together. this is a strong point of dropbox, giving users a space to store and transfer data very quickly. - Transfer data from Android to iPhone very easily
 to transfer data from android to iphone you have many ways, but the easiest is to use the move to ios application. here are the steps to transfer android data to iphone with move to ios!
to transfer data from android to iphone you have many ways, but the easiest is to use the move to ios application. here are the steps to transfer android data to iphone with move to ios! - How to Connect Two Laptops via LAN
 connecting two laptops via lan (local area network) is a great way to quickly transfer data between two computers or play multiplayer games with a stable and reliable connection. you can transfer data between two laptops via lan using a cable or wireless network.
connecting two laptops via lan (local area network) is a great way to quickly transfer data between two computers or play multiplayer games with a stable and reliable connection. you can transfer data between two laptops via lan using a cable or wireless network.










 4 easy ways to create ZIP files on Windows
4 easy ways to create ZIP files on Windows How to completely delete data on your computer
How to completely delete data on your computer How to open the virtual keyboard on Laptop simply and quickly
How to open the virtual keyboard on Laptop simply and quickly How to change DNS on Windows 11 to increase Internet speed
How to change DNS on Windows 11 to increase Internet speed What is Copilot? How to install and use Copilot AI on Windows 11
What is Copilot? How to install and use Copilot AI on Windows 11 Certain commands you must know when using Windows Copilot
Certain commands you must know when using Windows Copilot