The simplest and fastest way to speed up your Windows computer
As usual, your Windows computer will "hit" performance slowly over time. For example, Windows startup time is gradually longer than usual, application processing is slower or worst, the computer hangs, etc.

The best and most permanent solution is to upgrade the hardware. However, for some reason you do not have time to refer to and upgrade hardware components, the following simple operations will help you easily speed up your computer in the fastest way. As follows.
1. Identify and disable the task that is "taking up" resources
Most of the reason for a slow computer is because one or more of the software has used up the computer's "power resources". It will probably be 99% of CPU resources.
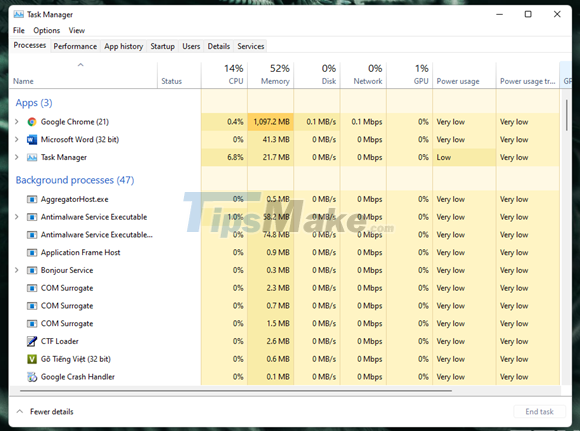
To quickly identify "objects", right-click the Taskbar and select Task Manager or press Ctrl + Shift + Escape to launch the Task Manager. On Windows 8, 8.1 and 10, Task Manager has a new, more versatile interface. In Task Manager, click on CPU "CPU," "Memory," and "Disk" respectively to rearrange the list of applications that are using system resources in descending order.

And once you have identified the "object", you can simply right-click on it and select "End Task" to force it to close.
2. Turn off applications and software running in the background
Many applications tend to run in the background on the system, and they often display their icons in the Taskbar. And if you don't pay attention, you will not be able to see them because they are all "hidden" in the arrows in the system tray.

This background running also somewhat "contributes" to reducing computer performance, so you should check and turn off unnecessary background applications by right-clicking their icons in the system tray. and select Exit.

3. Disable Windows Startup Tasks
The cause of Windows booting too long is because the applications after installation have "installed" several task processes that start with Windows. Therefore, to avoid unnecessary processes starting with Windows, you should disable them.

4. Reduce the effects
New versions of Windows always bring a lot of new effects, and they also make your computer a bit slower if your configuration is "medium and cheap". Therefore, if you feel that you are falling into a situation of sluggishness caused by Windows effects, you can disable all of them by the following way.

Type "Performance" in the search box, then click the "Adjust the appearance and performance of Windows" result.

The Performance Options dialog box appears, check the Adjust for best performance option to disable all Windows effects. Or click Custom and proceed to uncheck unnecessary effects like "Animate windows when minimizing and maximizing" for example.
Finally, click Apply > OK to confirm the changes are done.
5. Disable or remove web browser extensions
You may not know it, but web browser extensions are also the cause of computer performance degradation, especially when you are browsing the web. And most of you probably already have some browser extensions installed.

Therefore, if you do not use an extension, you should remove it instead of disabling it as usual.
6. Scan your entire computer for viruses
Even if you have an antivirus installed on your computer, sometimes it's a good idea to turn on Full Scan mode. Because maybe your antivirus program only "takes care" of the system partition but ignores other partitions?

The safest way is to "ignore" the current antivirus on your computer, but download and install Malwarebytes right away, then conduct a full scan of your computer.
7. Free up space for the system
If your hard drive is almost empty, your computer may slow down. Therefore, take some time to clean the system with CCleaner or use the built-in Disk Cleanup tool.

Next is to find and delete unused data or store them "in the cloud" with OneDrive or Google Drive or burn to DVD/USB and save.
8. Defragment your hard drive
Every time you install or delete software, your hard drive becomes fragmented. Disk fragmentation can slow down your computer. However, hard drive defragmentation is not really necessary on new versions of Windows. Because Windows itself will do this automatically in the background when the computer is "idle".

However, if you often copy and move large files, you should perform manual defragmentation. Specifically through the Disk Defragmenter tool available in Windows.
9. Uninstall unused software
Open the Control Panel, navigate to Programs and Features and sifting through the list of software to use, and remove the unused software. This can help increase the speed of the computer because there may be unused programs running in the background that consume system resources.

Doing this also helps free up space for your hard drive.
10. Reset or reinstall Windows
This is the most "forced" final solution when the above solutions do not work. This method is time consuming, but it also gives a "clean and beautiful" Windows "environment" and also brings the best performance of the computer.

Those are sacred software solutions. If you are eligible, try to upgrade your computer to enjoy the best performance. Hope the article will be useful to you.
You should read it
- 3 ways to speed up computers running slow like 'crawling turtles'
- How to speed up computer effectively - Speed up computers, laptops
- To speed up the Windows 7 boot process, read this article
- Control computer fan speed
- Speed up Windows 7 computers, this is all you need to do
- Speed up your computer to make your computer run faster
- Which upgrade will improve your computer's performance the most?
- How to speed up internet Win 10 thoroughly
May be interested
- 20 ways to free up RAM on Windows 10 computers, reset Windows 10 RAM in the simplest way
 freeing up ram will help users overcome computer slowdowns and increase the speed at which the computer can run multiple programs at the same time.
freeing up ram will help users overcome computer slowdowns and increase the speed at which the computer can run multiple programs at the same time. - Speed up Windows 10 computers, speed up Win 10 with 7 customizations later
 want to speed up windows 10, improve windows 10 speed or speed up windows 10 boot? every way to speed up windows 10 is included in this article, please read it and apply it to windows 10 computer to run faster!
want to speed up windows 10, improve windows 10 speed or speed up windows 10 boot? every way to speed up windows 10 is included in this article, please read it and apply it to windows 10 computer to run faster! - Top 10 fastest running dogs in the world
 in addition to speed, the 10 fastest running dogs in the world also have good endurance. the 10 fastest speed dogs in the world are all hunting dogs, with fast speed and good endurance.
in addition to speed, the 10 fastest running dogs in the world also have good endurance. the 10 fastest speed dogs in the world are all hunting dogs, with fast speed and good endurance. - Which country has the fastest Internet speed in the world?
 you are extremely strict about internet connection speed, do you want to live in the country with the fastest internet speed in the world? what are you waiting for, move to singapore now!
you are extremely strict about internet connection speed, do you want to live in the country with the fastest internet speed in the world? what are you waiting for, move to singapore now! - 30+ ways to speed up your computer effectively on Windows 10
 your computer runs faster, achieves the highest performance with more than 30 ways to effectively speed up windows 10, and view easy-to-follow instructions and tips.
your computer runs faster, achieves the highest performance with more than 30 ways to effectively speed up windows 10, and view easy-to-follow instructions and tips. - The best computer acceleration tools
 computer accelerator tool is a great way to improve the speed of computer operation without hardware upgrade.
computer accelerator tool is a great way to improve the speed of computer operation without hardware upgrade. - Which snake has the fastest speed on the planet?
 snakes always surprise people with their extraordinary speed.
snakes always surprise people with their extraordinary speed. - 3 How to copy at the website does not give the fastest and simplest copy
 when you want to copy documents from the internet, but unfortunately the site does not allow you to black out their text or to allow you to perform copy operations. do not worry, this article of tipsmake.com will give you 3 quick and simple solutions to copy at the non-copy website.
when you want to copy documents from the internet, but unfortunately the site does not allow you to black out their text or to allow you to perform copy operations. do not worry, this article of tipsmake.com will give you 3 quick and simple solutions to copy at the non-copy website. - How to speed up your computer, improve Windows performance
 speed up your computer, improve windows 10, 8.1, 8, 7, xp performance will help your computer operate efficiently, freeing up storage space. along refer to the article below to be able to speed up windows effectively.
speed up your computer, improve windows 10, 8.1, 8, 7, xp performance will help your computer operate efficiently, freeing up storage space. along refer to the article below to be able to speed up windows effectively. - [Infographic] Countries with the fastest Internet speed in the world
![[Infographic] Countries with the fastest Internet speed in the world](https://tipsmake.com/img/no-image-80-80.png) today, the internet has become an integral part of modern life. so do you know, which country has the fastest internet speed in the world?
today, the internet has become an integral part of modern life. so do you know, which country has the fastest internet speed in the world?









![[Infographic] Countries with the fastest Internet speed in the world](https://tipsmake.com/data/thumbs_80x80/[infographic]-countries-with-the-fastest-internet-speed-in-the-world_thumbs_80x80_TS397x8rY.jpg)
 What is virtual memory? How to set Virtual memory for Windows computers
What is virtual memory? How to set Virtual memory for Windows computers Speed up your computer - 12 steps to have a computer that always looks like new
Speed up your computer - 12 steps to have a computer that always looks like new 3 ways to speed up your laptop as fast as you just bought it
3 ways to speed up your laptop as fast as you just bought it Why is the computer with strong configuration and still lag in the game?
Why is the computer with strong configuration and still lag in the game?