Instructions on how to open 2 screens on a computer simply
With two screens, you will compare two windows and do many things at the same time, saving a lot of time. You can copy faster and more accurately, it will not take much time to remember which tab data is in, minimizing confusion, and there will be no need to switch back and forth between many different windows. You can comfortably work and watch entertainment programs when the screen is opened in 2 parts. So how to open 2 screens on the computer ? Please refer to the article below by TipsMake!
Enable dual screen mode on computer
When using a laptop to work, study, etc., you often have to open many tabs. Switching back and forth between tabs will be very inconvenient for your work. Opening 2 separate computer screens will help you operate and monitor tabs at the same time more conveniently.
However, before you can open 2 screens on your computer, you need to activate this feature. The detailed steps are as follows:
- Step 1: Select Settings.
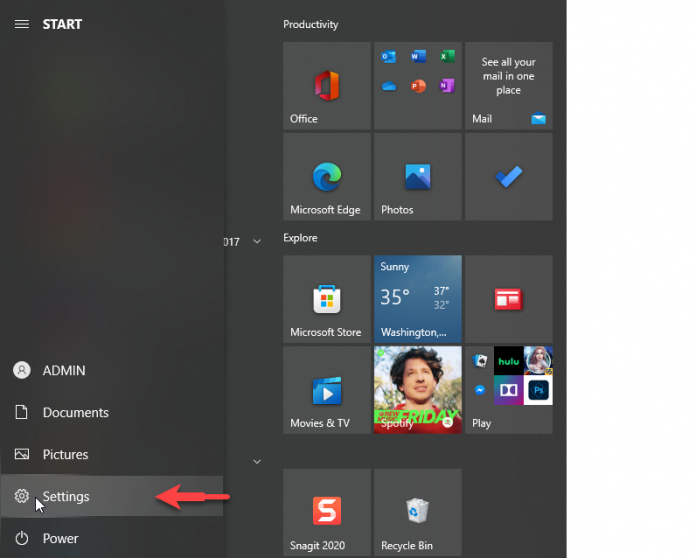
+ Method 1: Click Start menu -> Click Settings
+ Method 2: Press the key combination "Windows + I".
- Step 2: Select System.
- Step 3: Click Multitasking -> Check if the options in Snap windows are enabled.
+ Enabled: Perform operations to open 2 screens.
+ Not enabled: check the option you want to enable.
Note:
- When dual monitor mode is enabled, windows will automatically resize to fit the screen.
- When you open 2 Win 10 screens, the split screen will show the windows you can open.
- When you resize one window, the other windows will automatically resize as well.
The simplest way to open 2 screens on a computer
Open 2 screens on the computer screen by dragging and dropping the mouse
First, select the window you want to open on 2 screens on your computer. Press the Windows key + Right arrow key to move the window to the right side of the screen. If you want to move the window to the left side of the screen, press Windows + Left arrow key.
Using the Taskbar
When opening 2 screens on the computer using the Taskbar, the computer will automatically divide the screen according to the number of currently open applications/windows.
For example: You have 04 windows running -> the laptop screen will be opened into 4 parts.

How to open 2 screens on computer using Taskbar:
- Step 1: Right-click on the Taskbar -> click Show windows side by side.
- Step 2: Select Undo Show all windows side by side to return the screen to normal.
Open 2 screens on laptop with shortcut key
Using shortcut keys to open 2 screens on the computer is also a simple and convenient option. Here's how to do it:
- Step 1: Click on the window you want to open 2 screens.
- Step 2: Use key combinations.
+ Windows + Left (right) arrow key: Split screen vertically.
+ Windows + Up (down) arrow keys: split screen horizontally.
+ When pressing the Windows + Arrow key combination: The remaining open windows will be displayed next to it, you use the arrow keys to move to select which window will fill the remaining half of the screen.
Instructions on how to open more than 2 working windows at the same time
This will make it easier for you to view information, you can open up to 4 windows at the same time. If you open too many, the information will be hidden.
Step 1: Drag and drop windows onto the screen.
Step 2: Right-click on the Taskbar and select Show windows side by side.
Step 3: Resize the window to fit the screen size.
You can open 3 or 4 screens depending on how big or small your screen is, each screen will be in a corner of the computer.

How to turn off dual screen mode on computer
After you have finished your work, you no longer have 2 screens open on your computer and want to restore the screen to its original state, you just need to do the following simple operation: right-click on the Taskbar and select 'Undo show all windows side by side' to complete.
Conclude:
How to open 2 screens on the computer is a very necessary and convenient feature for work, a tip that you always need to keep in mind. For those who use the computer, this method will help control information and content more effectively than ever. You just need to apply it correctly to meet the needs of use in work as well as study in the most effective way. Hope the article is useful to you in work as well as study.
You should read it
- Samples of curved screens, the best 3D projection screens for families
- Computer 2 monitors all in one
- Desktop screens are 'extremely messy' which makes you feel dizzy
- What types of screens are Retina, LCD, AMOLED, OLED ...?
- How to fix Open with missing errors in the right-click menu
- How to open swf file on your computer, open flash file on your computer
- What to do when the TV screen is abnormally hot?
- Tips for using old computer screens
May be interested
- Samples of curved screens, the best 3D projection screens for families
 these are 5 models of curved screens, the best 3d movie screens are chosen by many people to equip the family cinema room.
these are 5 models of curved screens, the best 3d movie screens are chosen by many people to equip the family cinema room. - How to open the camera on laptop Windows 7/8/10
 to open the camera on your computer, simply enter the camera keyword into the search bar, or use the support software.
to open the camera on your computer, simply enter the camera keyword into the search bar, or use the support software. - Should HDR be enabled on computer screens? Answers
 are you wondering whether you should enable hdr on your computer screen? tipsmake will quickly answer this question for you guys!
are you wondering whether you should enable hdr on your computer screen? tipsmake will quickly answer this question for you guys! - How to split Windows and Mac computer screens in half simply
 today hacom will guide you how to split your computer screen in half on both windows and mac os to increase performance and reduce time moving between tabs.
today hacom will guide you how to split your computer screen in half on both windows and mac os to increase performance and reduce time moving between tabs. - The computer maker 'cherished' 3D screens
 for the first time, information about the notebook with 3d imaging technology was introduced at the 2008 ces (consumer electronics show) international technology fair ...
for the first time, information about the notebook with 3d imaging technology was introduced at the 2008 ces (consumer electronics show) international technology fair ... - How to capture computer screen fast, self-saved, without software
 how to capture screen 2, 3 computers using built-in tools on all windows (xp, 7, 8, 10). the first way only applies to windows 10/8 / 8.1, no software needed. if you often have to take a screen shot of a laptop, you should read the 3rd way, i also use this method very often.
how to capture screen 2, 3 computers using built-in tools on all windows (xp, 7, 8, 10). the first way only applies to windows 10/8 / 8.1, no software needed. if you often have to take a screen shot of a laptop, you should read the 3rd way, i also use this method very often. - The Simplest Guide to Screen Classification
 depending on the purpose of use, you will choose the type of screen with the corresponding quality. refer to the way to classify computer screens through the sharing of hoang ha pc
depending on the purpose of use, you will choose the type of screen with the corresponding quality. refer to the way to classify computer screens through the sharing of hoang ha pc - How to record Asus laptop screen simply and quickly
 ways to record asus laptop screens are becoming easier to use and optimize image quality better. hacom will guide you through 2 ways to record asus laptop screens.
ways to record asus laptop screens are becoming easier to use and optimize image quality better. hacom will guide you through 2 ways to record asus laptop screens. - How to open and read the .DAT file?
 file creation programs must have an extension for the file. however, in some cases a program will not do so and simply provide the .dat extension for the file only. technically this doesn't hurt files, but opening the file is a bit more difficult because your windows computer won't know how to open the .dat file.
file creation programs must have an extension for the file. however, in some cases a program will not do so and simply provide the .dat extension for the file only. technically this doesn't hurt files, but opening the file is a bit more difficult because your windows computer won't know how to open the .dat file. - Computer 2 monitors all in one
 the highlight of the product is equipped at one time with 2 high-resolution 1920x1080 ips screens of very good quality, including 1 external touch screen and 1 anti-glare (non-touch) screen inside.
the highlight of the product is equipped at one time with 2 high-resolution 1920x1080 ips screens of very good quality, including 1 external touch screen and 1 anti-glare (non-touch) screen inside.










 TOP 10 HOTTEST computer screen recording software
TOP 10 HOTTEST computer screen recording software How to take photos with your computer quickly and easily
How to take photos with your computer quickly and easily Which country is Asus laptop from? Best experience in choosing to buy Asus
Which country is Asus laptop from? Best experience in choosing to buy Asus Which laptop is better Dell or Asus?
Which laptop is better Dell or Asus? Create USB boot with just one simple, quick mouse click
Create USB boot with just one simple, quick mouse click What is USB wifi? Which is the best USB wifi to choose today?
What is USB wifi? Which is the best USB wifi to choose today?