How to take photos with your computer quickly and easily
With the operations of taking photos on Windows in simple ways that you may miss. You want to take photos on the computer with available keys or simple mouse clicks without using any additional software. In this article, TipsMake will share and summarize for you the fastest and simplest ways to take photos on the computer .
Ways to take photos on a computer without using software
Taking a photo with a computer is no longer a new feature. It is available on many platforms and devices. However, not everyone knows how to take a screenshot on a computer quickly and simply. Please refer to the latest ways to take a photo on a computer without using software below!
Take photos on a laptop using Windows operating system
TipsMake will guide you how to take pictures on your computer . You can apply it to different Windows operating systems, the only difference is the storage location of the camera software. Just find and activate the camera to use it.
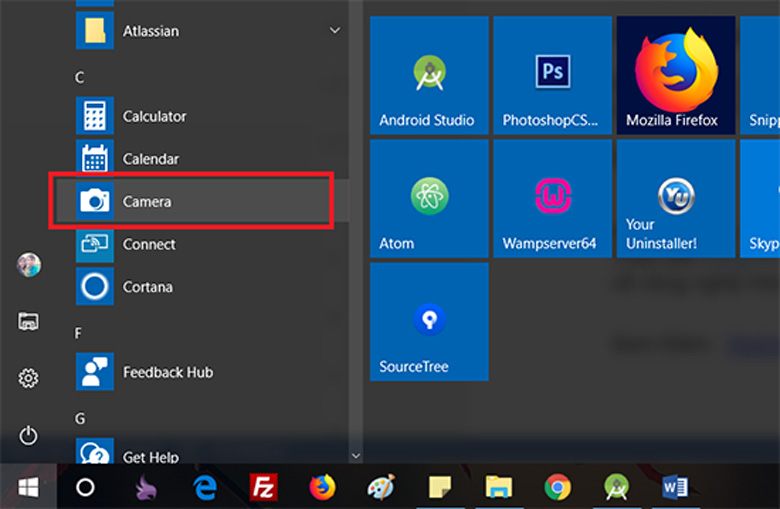
- Step 1: Activate the camera
+ Click on the Start Menu icon in the lower right corner of the laptop screen. Or you can use the Windows shortcut key on the keyboard.
+ Find the Camera app or type search in the search bar.
+ If not enabled, Windows will ask you if you want to turn on the camera
+ Click YES to turn on the camera .
+ Windows will ask for location access, you can allow it or not.
- Step 2: Take a photo with your laptop camera.
+ After opening the camera, the light will turn on to indicate that the feature has been enabled.
+ Click on the camera icon or video camera icon to record video with your laptop.
+ Move the computer towards the object you want to capture -> Click the Capture button to capture and save the image.
- Step 3: You can customize the resolution and size of the photo or video as you like.
How to take photos with Photo Booth on Macbook
Apple products often use their own operating systems. Therefore, the way they use and take photos with their cameras is different from other laptop lines on the market.

How to take photos on Macbook:
- Step 1: Click Spotlight in the lower right corner of the screen.
- Step 2: Search for "Photo Booth" on the search bar.
- Step 3: Click Photo Booth to open the application -> Photo Booth's working interface will appear on the Mac computer screen.
- Step 4: When the Macbook camera is turned on, the green indicator light next to it will light up and you can see images of objects within the camera range of the device appear on the screen.
- Step 5: Move the computer towards the subject you want to capture -> Find a suitable shooting angle -> Choose the photo capture features as desired.
- Step 6: After finding the desired shooting angle and mode -> Click Capture (red background camera icon with white image) below the screen -> Macbook will take a photo and save it on the device's Photos application.
How to take photos with computer using software
How to take photos using Snagit software
Snagit is a fast and easy screen capture and video recording software. Some of the key features of Snagit include:
- Take screenshots, record videos
- Edit image
- Add text, icons,. to images simply
- Many unique visual effects
Step-by-step guide to taking photos with Snagit software
Step 1: Download and install Snagit software
Step 2: Use the PrtScr shortcut key (when you turn on the Snagit application, pressing the PrtScr key will use the Snagit photo capture tool).
Step 3: The software will allow you to select the area to take a photo. Drag and drop the mouse to select the capture area, then click Capture Image to take the photo.
Step 4: The image editing window appears, you can insert text,. Then press Ctrl + S to save the file and select the folder you want to save it to.
How to take photos with computer using Cyberlink Youcam software
- Step 1: Download and install the software on your computer
- Step 2: Open the software interface.

+ To take a photo: Tap the camera below the screen.
+ To record video: Click on the camera icon -> Click record video.
- Step 3: Set up photo capture mode with laptop camera.
+ Click on the eye icon.
+ Customize brightness, light balance, .
Conclude:
Above is a summary of ways to take screenshots that anyone can easily do. You can use many different ways depending on your preferences. If you have any questions, you can contact TipsMake via hotline 19001903 for the best advice and support!
You should read it
- How to take Panorama photos on iPhone
- How to Transfer Photos from Camera to Computer Without Software
- Professional photography tips from 8 Instagram photographers
- Pocket basic terms in photography - P1
- 10 simple photography techniques for impressive photos
- The best Raw photography app for Android
- How to Take Photos of a Computer Screen
- Take photos of websites on Chrome and iOS
May be interested
- How to combine multiple photos into one photo frame on your phone
 how to combine multiple photos into one photo frame on your phone with the convenience of applications on the phone, we can easily create collages, collages, and edits quickly and conveniently not inferior to the image editing software on the computer. .
how to combine multiple photos into one photo frame on your phone with the convenience of applications on the phone, we can easily create collages, collages, and edits quickly and conveniently not inferior to the image editing software on the computer. . - Insert text into pictures online
 currently, there are many online photo editing websites that help you quickly insert text into images. you do not need to install any software on your computer, you can insert text into photos easily to have meaningful photos to use.
currently, there are many online photo editing websites that help you quickly insert text into images. you do not need to install any software on your computer, you can insert text into photos easily to have meaningful photos to use. - How to Delete All Photos on iPhone
 today's tipsmake will show you how to delete all photos from the photos app on iphone. you can do so right on the iphone's photos app, or use icloud photo library connected to your mac computer to quickly delete images from your phone.
today's tipsmake will show you how to delete all photos from the photos app on iphone. you can do so right on the iphone's photos app, or use icloud photo library connected to your mac computer to quickly delete images from your phone. - How to transfer photos/videos from iPhone to computer without iTunes
 to copy photos from iphone to computer (or from ipad), you do not need to use itunes. copy photos from iphone to computer quickly by following the procedure below, forget about the hassle of itunes.
to copy photos from iphone to computer (or from ipad), you do not need to use itunes. copy photos from iphone to computer quickly by following the procedure below, forget about the hassle of itunes. - How to quickly hide photos on Google Photos, not allowing them to be displayed
 currently, sharing photos on google photos is increasingly widely used by users. by allowing us to store and share high-quality photos, we can also hide photos on google photos to improve the necessary privacy with just a few simple steps.
currently, sharing photos on google photos is increasingly widely used by users. by allowing us to store and share high-quality photos, we can also hide photos on google photos to improve the necessary privacy with just a few simple steps. - How to recover deleted photos, best lost photo recovery software
 not only does tipsmake share software to recover deleted photos on computers, but tipsmake also shares ways to recover deleted photos on computers so you can choose the right software, quickly and easily fix deleted photos. effective.
not only does tipsmake share software to recover deleted photos on computers, but tipsmake also shares ways to recover deleted photos on computers so you can choose the right software, quickly and easily fix deleted photos. effective. - How to download Instagram photos to computers and phones
 download instagram photos to your phone or download instagram photos on your computer now very easily with support websites or photo download apps.
download instagram photos to your phone or download instagram photos on your computer now very easily with support websites or photo download apps. - Instructions to transfer photos from iPhone to MacBook extremely fast
 the iphone is in a state of full memory and you are struggling to find a way to transfer photos and videos to your computer to free up some space. here's how you can quickly transfer photos to your computer.
the iphone is in a state of full memory and you are struggling to find a way to transfer photos and videos to your computer to free up some space. here's how you can quickly transfer photos to your computer. - Quickly copy photos from iPhone to computer without installing additional software
 simple tips that iphone users should know when copying photos to a windows computer.
simple tips that iphone users should know when copying photos to a windows computer. - How to make videos from photos with VivaVideo simply and effectively
 vivavideo is one of the video editing applications that helps users make videos from photos quickly and easily. how to make videos from photos with vivavideo helps you show all photos in one video with many unique effects and music.
vivavideo is one of the video editing applications that helps users make videos from photos quickly and easily. how to make videos from photos with vivavideo helps you show all photos in one video with many unique effects and music.










 Which country is Asus laptop from? Best experience in choosing to buy Asus
Which country is Asus laptop from? Best experience in choosing to buy Asus Which laptop is better Dell or Asus?
Which laptop is better Dell or Asus? Create USB boot with just one simple, quick mouse click
Create USB boot with just one simple, quick mouse click What is USB wifi? Which is the best USB wifi to choose today?
What is USB wifi? Which is the best USB wifi to choose today? Instructions on how to use USB wifi for PC in the most detailed way
Instructions on how to use USB wifi for PC in the most detailed way Gigabyte Gaming G7 Laptop Product Review
Gigabyte Gaming G7 Laptop Product Review