How to sync iPhone contacts to Gmail
To ensure data is safe and recoverable on different devices, we often use cloud services like iCloud, Google . to save information. If on Android, we can sync contacts to Gmail quickly and conveniently, but with iOS, this seems much more complicated.
 How to sync iPhone contacts to Gmail Picture 1
How to sync iPhone contacts to Gmail Picture 1
Unlike Android devices, to sync contacts from iPhone to Gmail, we must proceed to sync contacts to iCloud first and then sync to Gmail. Please follow the instructions below.
1. Sync contacts to iCloud
Step 1: Go to Settings => Password & Account .
 How to sync iPhone contacts to Gmail Picture 2
How to sync iPhone contacts to Gmail Picture 2
Step 2: Click Add account if you are not signed in iCloud, if you already sign in, you can skip this step and skip to Step 4 .
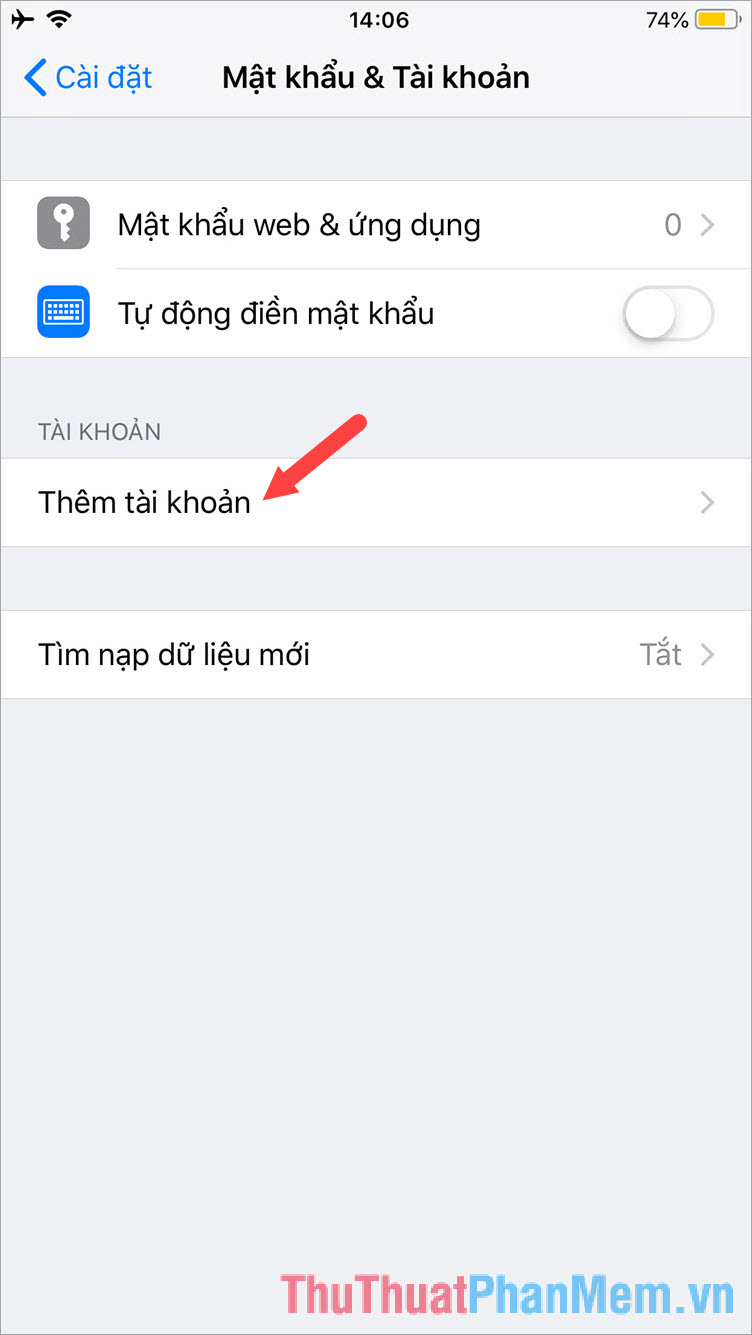 How to sync iPhone contacts to Gmail Picture 3
How to sync iPhone contacts to Gmail Picture 3
Step 3: Tap on the iCloud section and log in with your iCloud account or iTunes account.
 How to sync iPhone contacts to Gmail Picture 4
How to sync iPhone contacts to Gmail Picture 4
Step 4: You turn the switch in the Directory to turn on.
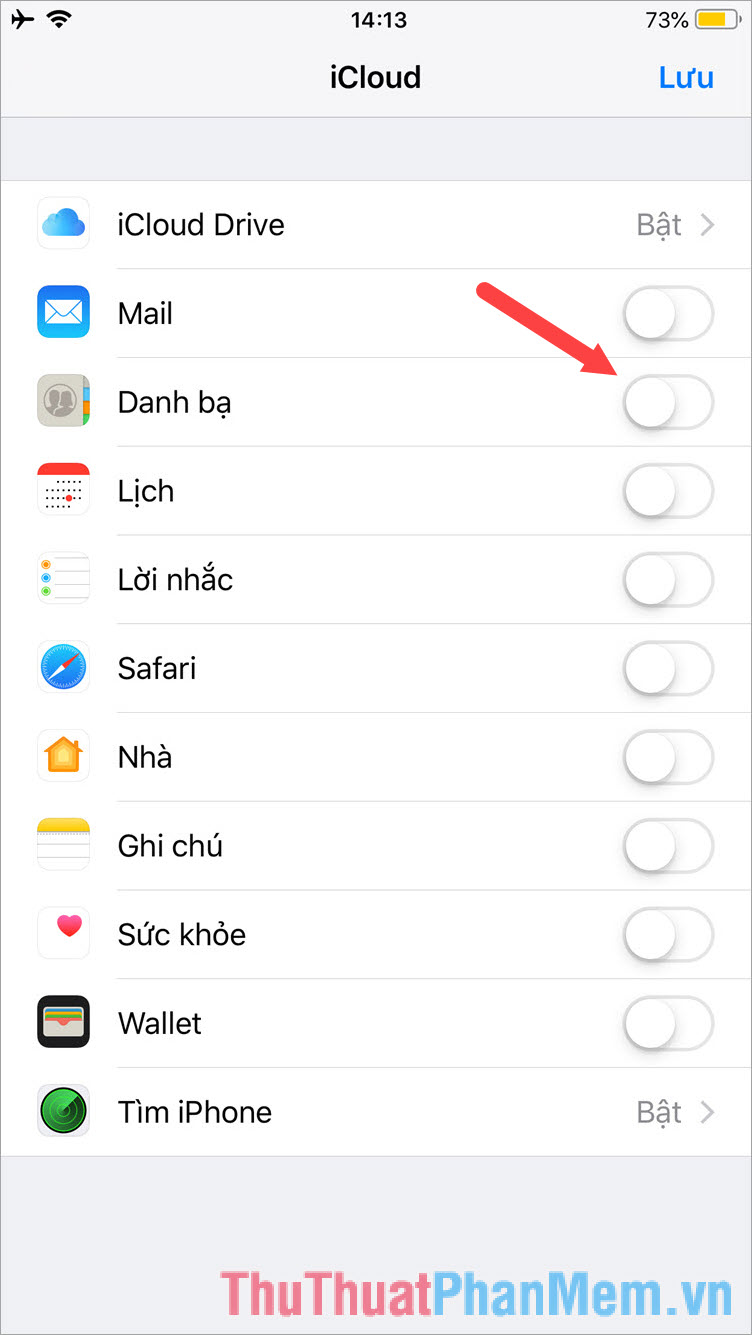 How to sync iPhone contacts to Gmail Picture 5
How to sync iPhone contacts to Gmail Picture 5
Step 5: Click Merge to save contacts to iCloud
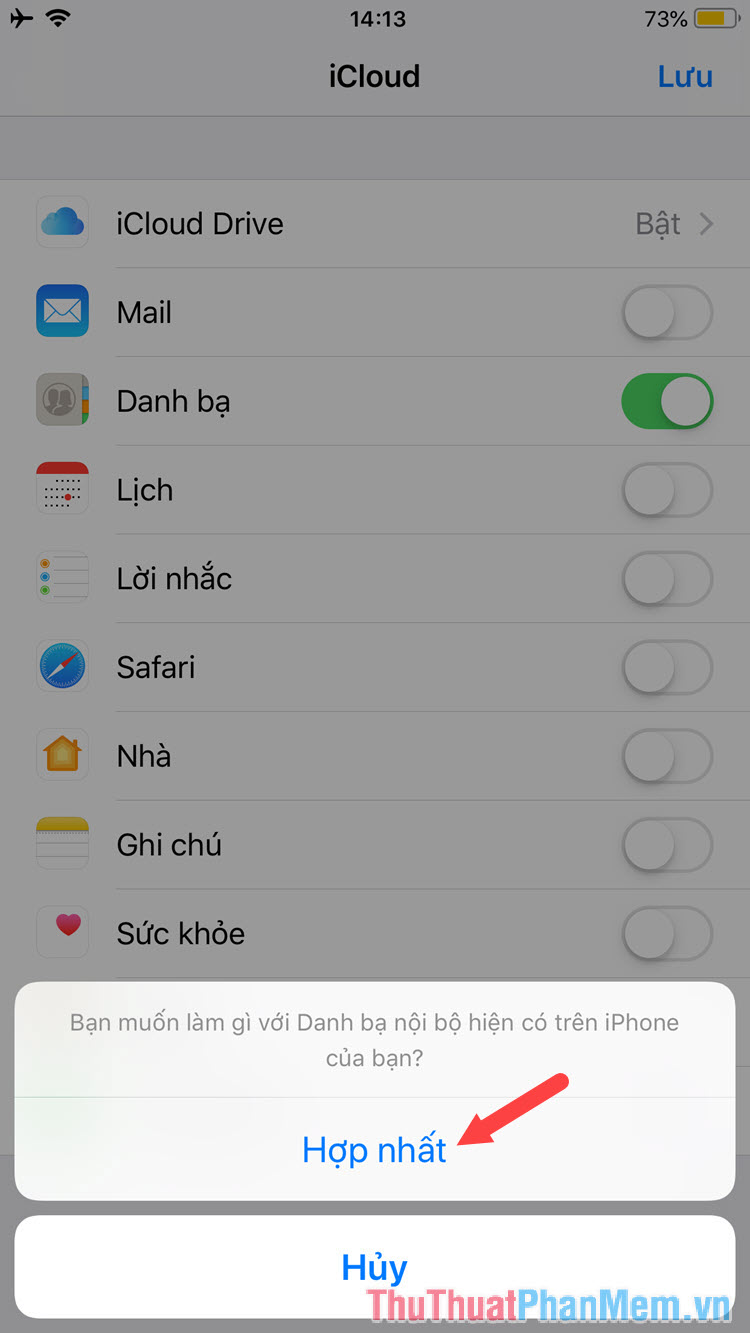 How to sync iPhone contacts to Gmail Picture 6
How to sync iPhone contacts to Gmail Picture 6
2. Export contacts from iCloud to computer.
After importing contacts to iCloud, we proceed to export contacts from iCloud to an excel file to import into Gmail. Follow the steps below.
Step 1: Go to https://www.icloud.com/ and sign into the iCloud account on your phone.
 How to sync iPhone contacts to Gmail Picture 7
How to sync iPhone contacts to Gmail Picture 7
Step 2: Click Continue to continue.
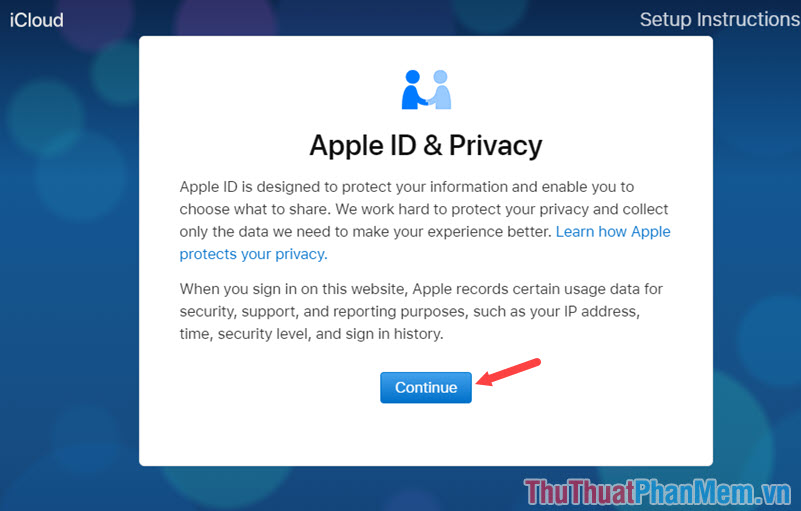 How to sync iPhone contacts to Gmail Picture 8
How to sync iPhone contacts to Gmail Picture 8
Step 3: Click to select Contacts .
 How to sync iPhone contacts to Gmail Picture 9
How to sync iPhone contacts to Gmail Picture 9
Step 4: At the interface of contacts, you press Ctrl + A to select the entire directory. Then, find and click the gear icon in the lower left corner and select Export vCard .
 How to sync iPhone contacts to Gmail Picture 10
How to sync iPhone contacts to Gmail Picture 10
Step 5: After clicking Export vCard, there will be a file in .vcf format in the Downloads folder as shown below:
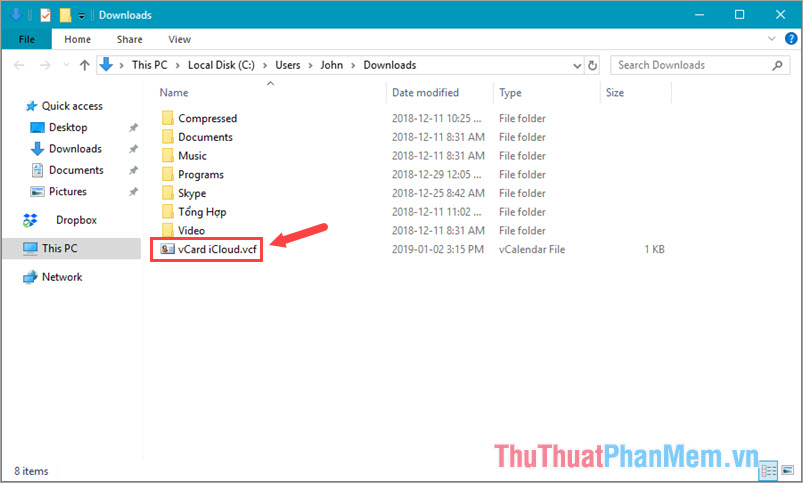 How to sync iPhone contacts to Gmail Picture 11
How to sync iPhone contacts to Gmail Picture 11
3. Sync contacts to Gmail
Step 1: Access Google Contacts at the following address and login to your Gmail account.
https://contacts.google.com/?hl=en&tab=wCs
 How to sync iPhone contacts to Gmail Picture 12
How to sync iPhone contacts to Gmail Picture 12
Step 2: Click the Import Contacts item .
 How to sync iPhone contacts to Gmail Picture 13
How to sync iPhone contacts to Gmail Picture 13
Step 3: Click on the Select file item .
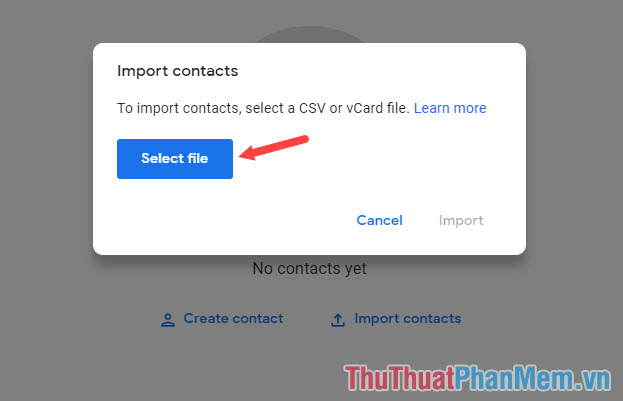 How to sync iPhone contacts to Gmail Picture 14
How to sync iPhone contacts to Gmail Picture 14
Step 4: Select the vCard file you've just downloaded from iCloud and click Open to open it.
 How to sync iPhone contacts to Gmail Picture 15
How to sync iPhone contacts to Gmail Picture 15
Step 5: Click continue to Import .
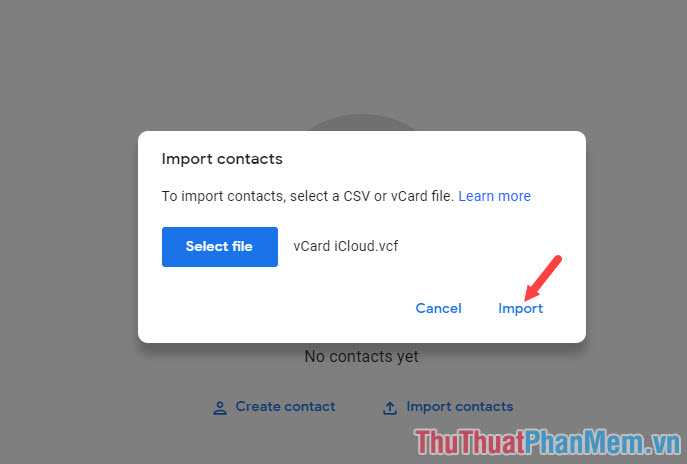 How to sync iPhone contacts to Gmail Picture 16
How to sync iPhone contacts to Gmail Picture 16
After completing the steps above, your contacts are imported as shown below as we have successfully synchronized contacts from iPhone to Gmail.
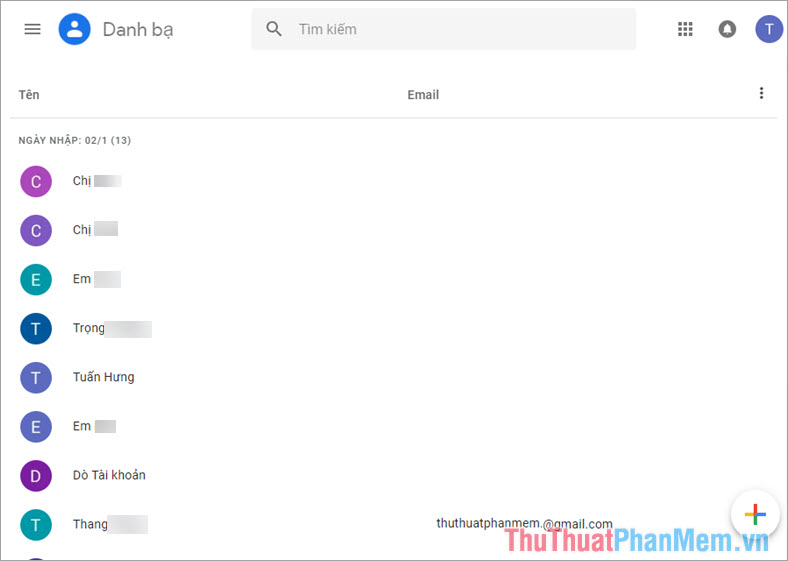 How to sync iPhone contacts to Gmail Picture 17
How to sync iPhone contacts to Gmail Picture 17
The process of syncing contacts from your iPhone to Gmail can be quite complicated and confusing. If the article is difficult to understand or incomplete, you can comment with Thuthuatphanmem.vn by leaving a comment below the article! Good luck!
You should read it
- Sync iPhone contacts with Gmail
- How to Sync Gmail Contacts to iPhone
- How to transfer, backup phone contacts from iPhone to Gmail
- How to export contacts from Gmail?
- How to synchronize contacts from iPhone to Mac
- How to set up Gmail, Google Calendar and Google Contacts on iPhone or iPad
- How to sync phone contacts with Mocha
- How to email Gmail to Outlook.com
- How to copy, copy contacts from iPhone to SIM with iTools
- How to copy contacts from SIM to iPhone
- Contacts in Gmail, Android phones are deleted, this is how to recover
- How to add a new email address to your Gmail contacts
May be interested

How to exit, log out of Messenger without removing the application

How to create a professional Gmail signature 2020

Ways to download music to your computer simple and fast

How to create a Facebook Fanpage and insert it into the website

How to log out of Gmail on your phone

How to create iCloud on your computer






 Sync iPhone contacts with Gmail
Sync iPhone contacts with Gmail How to export iPhone contacts, sync iPhone contacts to Gmail
How to export iPhone contacts, sync iPhone contacts to Gmail How to Sync Gmail Contacts to iPhone
How to Sync Gmail Contacts to iPhone How to transfer, backup phone contacts from iPhone to Gmail
How to transfer, backup phone contacts from iPhone to Gmail How to export contacts from Gmail?
How to export contacts from Gmail? How to synchronize contacts from iPhone to Mac
How to synchronize contacts from iPhone to Mac