How to Run Chromebook Chromium OS on a Standard PC
Part 1 of 3:
Downloading Chromium OS
-
 Go the the Chromium OS website. Then scroll down to the "Nightly build links" section.
Go the the Chromium OS website. Then scroll down to the "Nightly build links" section. -
 Click on the latest build of Chromium OS available (the one at the very top).
Click on the latest build of Chromium OS available (the one at the very top). -
 Click on the USB image next to the build number.
Click on the USB image next to the build number. -
 Check the checkbox and click "Download." A window will now pop up telling you things before you download. Just check the checkbox and download. Save somewhere on your hard drive.
Check the checkbox and click "Download." A window will now pop up telling you things before you download. Just check the checkbox and download. Save somewhere on your hard drive. -
 Extract the files. Once the file has finished downloading to your HD, extract the files to somewhere easy to find, like your desktop.
Extract the files. Once the file has finished downloading to your HD, extract the files to somewhere easy to find, like your desktop.
Part 2 of 3:
Creating the bootable USB
-
 Download Windows Image Writer. Download the program Windows Image Writer from the following link http://sourceforge.net/projects/win32diskimager/.
Download Windows Image Writer. Download the program Windows Image Writer from the following link http://sourceforge.net/projects/win32diskimager/. -
 Open the application once installed. Once you have installed the program, open it and you should see a screen as shown in the image accompanying this step.
Open the application once installed. Once you have installed the program, open it and you should see a screen as shown in the image accompanying this step. -
 Click the folder icon. Select the IMG file you downloaded earlier. Next to the white box under the text "Image File" there is a folder icon––click it and navigate to the IMG file downloaded earlier.
Click the folder icon. Select the IMG file you downloaded earlier. Next to the white box under the text "Image File" there is a folder icon––click it and navigate to the IMG file downloaded earlier. -
 Select the device to write to. If you haven't done so already, insert a USB drive with a capacity of 4GB or greater. Select the appropriate drive letter mapped to your USB under the "Device" section.
Select the device to write to. If you haven't done so already, insert a USB drive with a capacity of 4GB or greater. Select the appropriate drive letter mapped to your USB under the "Device" section. -
 Click "Write".
Click "Write".
Part 3 of 3:
Booting into Chromium
-
 Turn off your computer. Remove the USB device from your computer, then shut it down.
Turn off your computer. Remove the USB device from your computer, then shut it down. -
 Boot from the USB. Once your computer has shut down, re-insert the USB. While your computer is on the BIOS splash screen, enter the boot device menu. (This is usually done by pressing F12.)
Boot from the USB. Once your computer has shut down, re-insert the USB. While your computer is on the BIOS splash screen, enter the boot device menu. (This is usually done by pressing F12.) -
 Select your USB drive from the list and press enter. Congratulations! If you have done everything correctly, your computer will now boot into Chromium OS.
Select your USB drive from the list and press enter. Congratulations! If you have done everything correctly, your computer will now boot into Chromium OS.
4 ★ | 1 Vote
You should read it
- How to share photos quickly with Shift Click Image Extractor
- Convert image formats with just one click
- Auto Click and how to automatically click when playing games
- How to Crop an Image Using GIMP
- How to Search by Image
- How to Use GIMP
- Things you need to know about Kali Linux Image
- How to Resize an Image in Microsoft Paint
May be interested
- How is Chromium and Chrome different?
 chromium is an open source project and a platform for google chrome. because it is completely open source, chromium is available on the linux software repository for easier installation. also chromium browser is also available on other platforms. you can run chromium on windows or mac - theoretically. similarly, chromium os is google's open source project name, chrome os platform.
chromium is an open source project and a platform for google chrome. because it is completely open source, chromium is available on the linux software repository for easier installation. also chromium browser is also available on other platforms. you can run chromium on windows or mac - theoretically. similarly, chromium os is google's open source project name, chrome os platform. - How to pin files or folders to the 'taskbar' of your Chromebook
 chrome os now has a 'hidden' feature that allows you to pin local files and folders right on the taskbar at the bottom of the screen.
chrome os now has a 'hidden' feature that allows you to pin local files and folders right on the taskbar at the bottom of the screen. - Which laptop should I buy: Chromebook or Windows?
 if you're in the market for a laptop, you might be wondering whether to stick with a standard windows machine or opt for a chromebook instead.
if you're in the market for a laptop, you might be wondering whether to stick with a standard windows machine or opt for a chromebook instead. - How to check the configuration of the Chromebook
 we will show you 2 ways to access and see how your chromebook is configured, how much ram ...
we will show you 2 ways to access and see how your chromebook is configured, how much ram ... - How to lock a Chromebook when not in use
 when using a laptop or desktop in general, most of us often have the habit of putting the machine into sleep mode when temporarily not in use. the same goes for chromebooks, how do you lock your chromebook when it's temporarily not in use.
when using a laptop or desktop in general, most of us often have the habit of putting the machine into sleep mode when temporarily not in use. the same goes for chromebooks, how do you lock your chromebook when it's temporarily not in use. - Googe wrote poetry to market Chromebook computers
 google has just decided to bring its chromebook to 9 new markets to expand its market share. to market this product in 9 countries, google has ... made a poem to give chromebook users.
google has just decided to bring its chromebook to 9 new markets to expand its market share. to market this product in 9 countries, google has ... made a poem to give chromebook users. - How to take a screenshot on chromebook
 whether you want to capture part or all of the screen on your chromebook, the instructions below will show you how to do it in detail. find out right here!
whether you want to capture part or all of the screen on your chromebook, the instructions below will show you how to do it in detail. find out right here! - How to uninstall Chromium Malware with 4 easy steps
 chromium malware is a popular option for fake developers. chromium malware may look almost like a real package.
chromium malware is a popular option for fake developers. chromium malware may look almost like a real package. - 69% of Chromebooks are using Intel processors
 while smartphones and tablets on the market today mostly use processors (arm), chromebooks seem to be turning to intel processors. typically, the case of chromebook model 2 new version was announced last week by samsung.
while smartphones and tablets on the market today mostly use processors (arm), chromebooks seem to be turning to intel processors. typically, the case of chromebook model 2 new version was announced last week by samsung. - Samsung launched the Chromebook 2 duo
 samsung has officially launched the chromebook 2 laptop duo with a faux leather design like on the galaxy note 3, with a pretty good configuration and reasonable price.
samsung has officially launched the chromebook 2 laptop duo with a faux leather design like on the galaxy note 3, with a pretty good configuration and reasonable price.
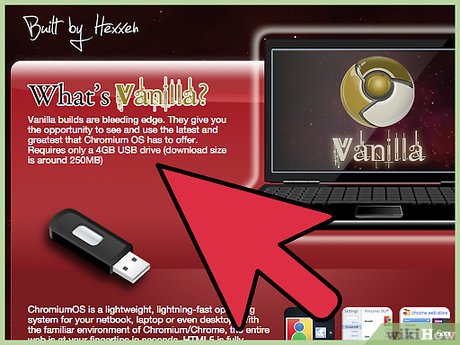
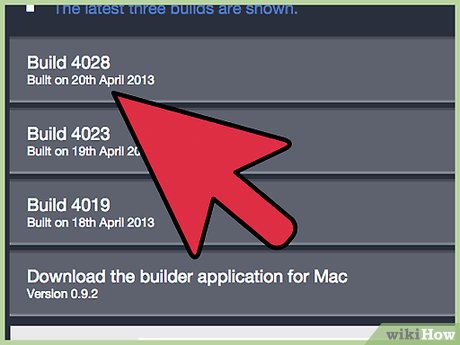
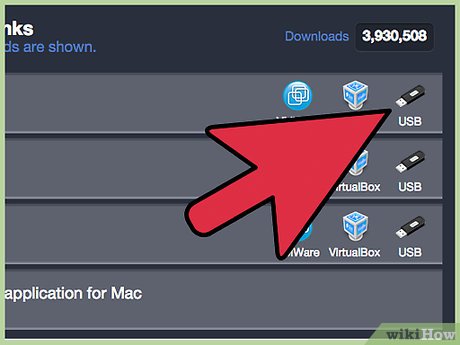
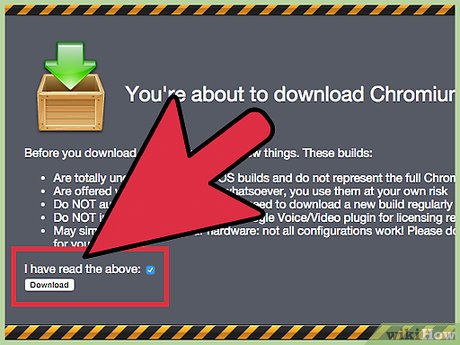



















 How to Save Reddit Comments on PC or Mac
How to Save Reddit Comments on PC or Mac How to Delete Preloaded Applications on Android
How to Delete Preloaded Applications on Android How to Change File Names in Bulk on PC or Mac
How to Change File Names in Bulk on PC or Mac How to Use LINQ to SQL in C Sharp
How to Use LINQ to SQL in C Sharp How to Create a File in Unix
How to Create a File in Unix How to Transfer OS to SSD on PC or Mac
How to Transfer OS to SSD on PC or Mac