How to show My Computer in Windows 10
When you have just installed Windows 10 or for some reason This PC (My Computer) disappears on the Desktop, follow the following article to learn how to display This PC (My Computer) on the Desktop again.

1. Show My Computer on Windows 10 in Desktop Icon Settings
1.1. On Windows 10
Step 1 : Click on Start (1) => Settings (2) .
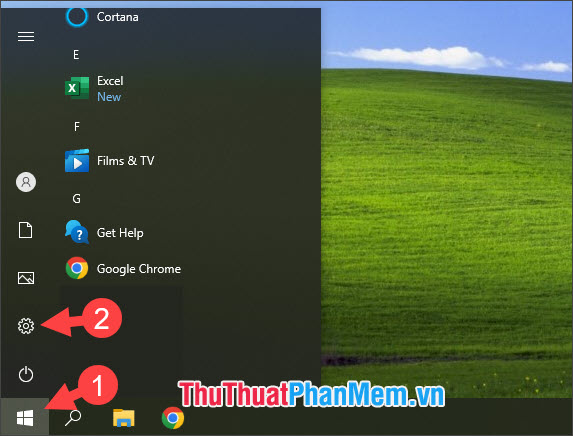
Step 2 : Click on Personalization .
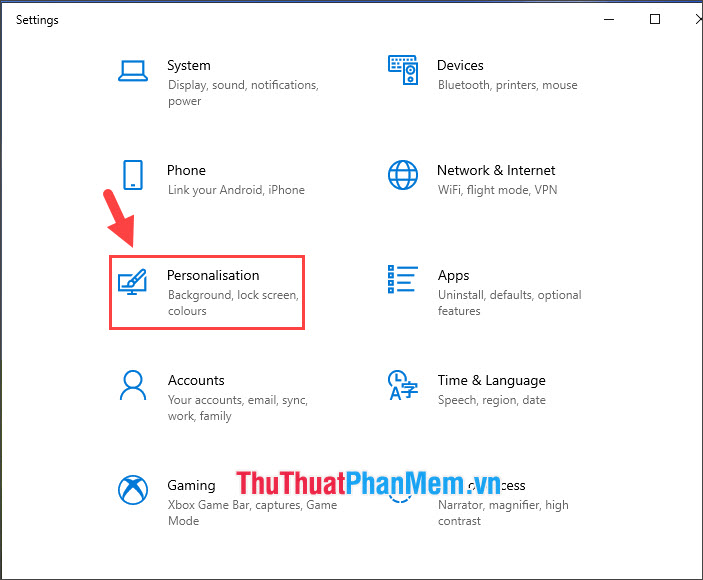
Step 3 : Select Themes (1) => Desktop icon settings (2) .

Step 4 : Select Computer (1) => OK (2) .
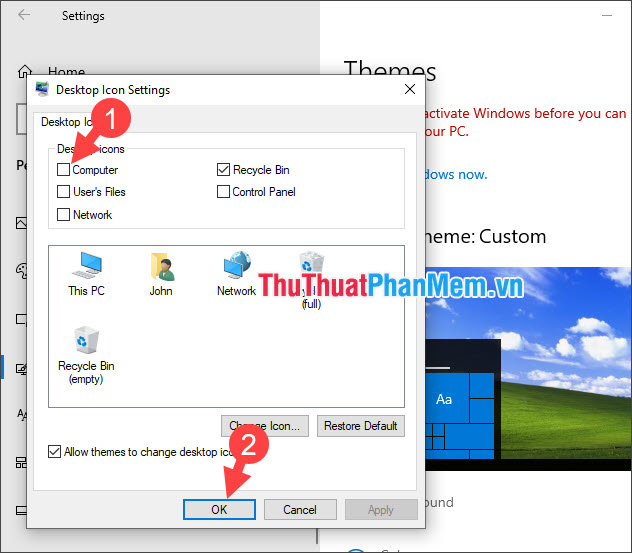
Then, open the Desktop and enjoy the results.

1.2. On Windows 11
Step 1 : Right-click Start (1) => Settings (2) .

Step 2 : Choose Personalization (1) => Themes (2) .

Step 3 : Select Desktop icon settings .

Step 4 : Select Computer (1) => OK (2) .
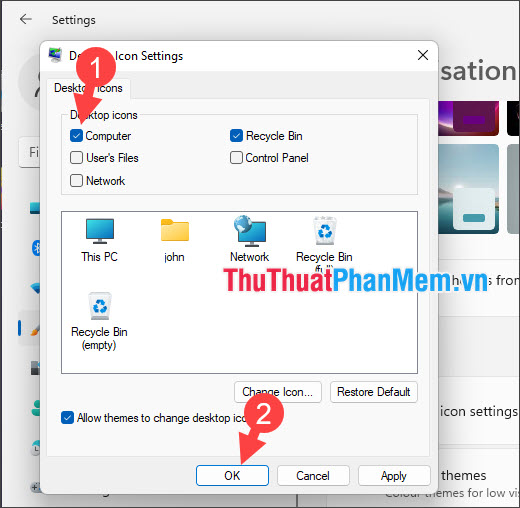
2. Show This PC (My Computer) with Recycle Bin
The Recycle Bin is the default icon that is always displayed on Windows. You can do this on all versions of Windows, including Windows 11. The way to do it is quite simple: you will "pull" This PC by creating a Shortcut as follows:
Step 1 : Open the Recycle Bin (1) => hold the mouse on This PC (2) and drag - drop it to the Desktop (3) .

Step 2 : You will then see This PC displayed as Shortcut. You can open this Shortcut with the same functionality as regular This PC.

With the instructions in the article, you can display This PC (My Computer) on Windows 10,11 easily and quickly. Good luck!
You should read it
- Learn to use lesson computer 16 - Protect your computer
- Self-assembling computers, build desktop computers (P1): Choose hardware
- How to set up a USB-only computer, increase safety
- Test on computer network with answer P9
- Things to know about a computer engineer
- 2 How to change the name displayed on the computer
- Speed up your computer - 12 steps to have a computer that always looks like new
- The best computer acceleration tools
May be interested
- Turn on / off the computer disconnect feature from the network in Windows 10
 starting with windows 10 build 17763.404, microsoft added the enable windows to soft-disconnect a computer from a network setting. this guide will show you how to disable / disconnect the computer from the network in windows 10.
starting with windows 10 build 17763.404, microsoft added the enable windows to soft-disconnect a computer from a network setting. this guide will show you how to disable / disconnect the computer from the network in windows 10. - How to Install macOS on a Windows Computer
 in this article, tipsmake will show you how to run macos high sierra on a windows computer. to do so, you will have to download the unibeast app. additionally, you need a mac, a computer that supports the windows operating system, and an empty hard drive.
in this article, tipsmake will show you how to run macos high sierra on a windows computer. to do so, you will have to download the unibeast app. additionally, you need a mac, a computer that supports the windows operating system, and an empty hard drive. - How to automatically turn on the computer on Windows
 today's article will show you how to make your pc start automatically at a specific time. if you are using a windows-based pc, you can schedule automatic booting in the system bios.
today's article will show you how to make your pc start automatically at a specific time. if you are using a windows-based pc, you can schedule automatic booting in the system bios. - How to Use a TV as a Second Computer Monitor
 in this article, tipsmake will show you how to connect your tv screen to your computer and use it as a second screen. once you've connected your mac or windows computer to your tv with the appropriate cable, you can change the way your computer screen appears on the tv from the options in your computer's display settings.
in this article, tipsmake will show you how to connect your tv screen to your computer and use it as a second screen. once you've connected your mac or windows computer to your tv with the appropriate cable, you can change the way your computer screen appears on the tv from the options in your computer's display settings. - Show my taskbar on all displays Windows 11 is hidden - Fix now
 show my taskbar on all displays windows 11 being hidden is a problem that causes headaches for many computer users. pocket how to fix!
show my taskbar on all displays windows 11 being hidden is a problem that causes headaches for many computer users. pocket how to fix! - How to Make the Show Desktop Icon in Windows Quick Launch Toolbar
 this wikihow teaches you how to create a windows xp-style 'show desktop' shortcut for your windows 10 computer. since the quick launch toolbar isn't present on windows computers using anything newer than vista, you'll need to add the...
this wikihow teaches you how to create a windows xp-style 'show desktop' shortcut for your windows 10 computer. since the quick launch toolbar isn't present on windows computers using anything newer than vista, you'll need to add the... - How to install Windows 11 23H2 on an unsupported computer
 you want to experience the modern user interface with improved features of windows 11 but your pc configuration is not supported for updates? don't worry, because free download will show you the simplest and most effective way to install windows 11 23h2 on an unsupported computer.
you want to experience the modern user interface with improved features of windows 11 but your pc configuration is not supported for updates? don't worry, because free download will show you the simplest and most effective way to install windows 11 23h2 on an unsupported computer. - Instructions for installing Windows XP
 sometimes the panacea for an operating system is to reinstall windows completely. this article will show you how to install windows xp most effectively.
sometimes the panacea for an operating system is to reinstall windows completely. this article will show you how to install windows xp most effectively. - How to Transfer Themes from Windows 98
 do you have an old windows 98 computer? do you like the themes? do you want to take the themes with you to your new computer? this article will show you how. turn both computers on.
do you have an old windows 98 computer? do you like the themes? do you want to take the themes with you to your new computer? this article will show you how. turn both computers on. - Instructions for managing cameras on Windows 11 PCs
 this article will show you how to manage the camera on a windows 11 computer, including modifying privacy settings to ensure the overall security of the system.
this article will show you how to manage the camera on a windows 11 computer, including modifying privacy settings to ensure the overall security of the system.









 How to change computer name on Windows 10, 11 is extremely easy
How to change computer name on Windows 10, 11 is extremely easy What is Windows 10 Education? Learn about Windows 10 and 11 versions for education
What is Windows 10 Education? Learn about Windows 10 and 11 versions for education How to enable and use Hyper-V on Windows 10
How to enable and use Hyper-V on Windows 10 How to change Windows 10 keyboard shortcuts
How to change Windows 10 keyboard shortcuts How to restore Windows 10 data when it fails to boot
How to restore Windows 10 data when it fails to boot How to draw AI paintings with Windows Paint completely free
How to draw AI paintings with Windows Paint completely free