How to Share with 4shared
Method 1 of 3:
Sharing a File
-
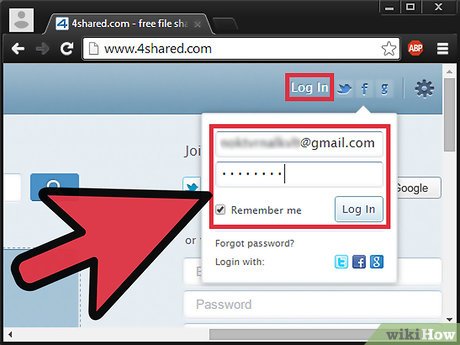 Log into 4shared. On a new web browser tab, go to 4shared's website at http://www.4shared.com/ and log in using your registered email address and password.
Log into 4shared. On a new web browser tab, go to 4shared's website at http://www.4shared.com/ and log in using your registered email address and password. -
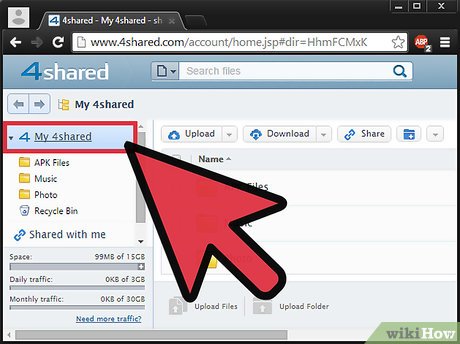 View your main folder directory. 4shared's landing page is your main folder directory for your 4shared files. You can find all your folders and files stored in your 4shared account here.
View your main folder directory. 4shared's landing page is your main folder directory for your 4shared files. You can find all your folders and files stored in your 4shared account here. -
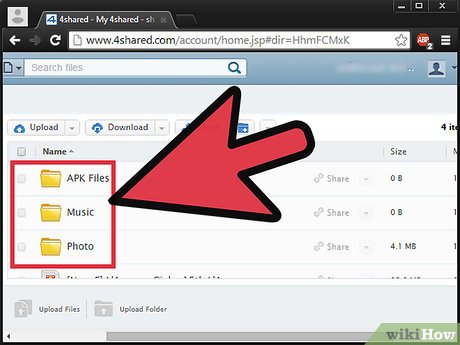 Go to the folder where the file to share is at. Navigate through your 4shared folders by clicking on them until you're in the folder where the file you want to share is located.
Go to the folder where the file to share is at. Navigate through your 4shared folders by clicking on them until you're in the folder where the file you want to share is located. -
 Select the file. Tick the tick box on the file to select it. The selected file will be highlighted.
Select the file. Tick the tick box on the file to select it. The selected file will be highlighted. -
 Initiate the share. Click the 'Share' button with the link icon on the header toolbar. A small window with the different sharing options will pop up.
Initiate the share. Click the 'Share' button with the link icon on the header toolbar. A small window with the different sharing options will pop up. -
 Share the file. There are several options on how you can share a file on 4shared. All of these are indicated by separate tabs on the small window that popped up.
Share the file. There are several options on how you can share a file on 4shared. All of these are indicated by separate tabs on the small window that popped up.- Get the download link. If you want to get the download link, click on the Links tab. The download link will be displayed. This is the link to the file's download page. You can copy this link to your clipboard and paste it wherever you want to share it across. You can put it on your email, Facebook post, tweet, or instant message. Anybody who accesses this link can download your file.
- Send an email. If you want to send the download link via an email, click on the Send tab. Add the email addresses of the people you want to send this file to in the first field. You may even write an optional or custom message to go with the email. Click the 'Done' button to send your email. An email with the link to the file will be sent to the email addresses you've indicated. Anybody who clicks on the link embedded in the email can download your file.
- Embed the code. If you want to get the HTML code for the download link, click the More Options tab. The HTML code and Forum code are displayed here. You can copy and paste these codes to your website, blog, or any forum, and they will properly appear there. Anybody who visits your website, blog, or forum can download your file embedded under the codes.
Method 2 of 3:
Sharing Multiple Files
-
 Log into 4shared. On a new web browser tab, go to 4shared's website at http://www.4shared.com/ and log in using your registered email address and password.
Log into 4shared. On a new web browser tab, go to 4shared's website at http://www.4shared.com/ and log in using your registered email address and password. -
 View your main folder directory. 4shared's landing page is your main folder directory for your 4shared files. You can find all your folders and files stored in your 4shared account here.
View your main folder directory. 4shared's landing page is your main folder directory for your 4shared files. You can find all your folders and files stored in your 4shared account here. -
 Go to the folder where the files to share are at. Navigate through your 4shared folders by clicking on them until you're in the folder where the files you want to share are located.
Go to the folder where the files to share are at. Navigate through your 4shared folders by clicking on them until you're in the folder where the files you want to share are located. -
 Select the files. Tick the tick boxes on the files to select them. You can select as many files as you want.
Select the files. Tick the tick boxes on the files to select them. You can select as many files as you want. -
 Initiate the share. Click the 'Share' button with the link icon on the header toolbar. A small window with the different sharing options will pop up.
Initiate the share. Click the 'Share' button with the link icon on the header toolbar. A small window with the different sharing options will pop up. -
 Share the files. There are several options on how you can share multiple files on 4shared. All of these are indicated by separate tabs on the small window that popped up.
Share the files. There are several options on how you can share multiple files on 4shared. All of these are indicated by separate tabs on the small window that popped up.- Find the download links. Click on the Links tab. The Download links for all the selected files will be displayed. These are the links to the files' download pages. Each of the files has its own download link. You can copy these links to your clipboard and paste them wherever you want to share them across. You can put them on your email, Facebook post, tweet, or instant message. Anybody who accesses these links can download your files.
- Embed the codes. If you want to get the HTML codes for the download links, click the More Options tab. The HTML Codes and Forum Codes are displayed here. Each of the files has its own HTML and Forum codes. You can copy and paste these codes to your website, blog, or any forum, and they will properly appear there. Anybody who visits your website, blog, or forum can download your files embedded under the codes.
Method 3 of 3:
Sharing a Folder
-
 Log into 4shared. On a new web browser tab, go to 4shared's website at http://www.4shared.com/ and log in using your registered email address and password.
Log into 4shared. On a new web browser tab, go to 4shared's website at http://www.4shared.com/ and log in using your registered email address and password. -
 View your main folder directory. 4shared's landing page is your main folder directory for your 4shared files. You can find all your folders and files stored in your 4shared account here.
View your main folder directory. 4shared's landing page is your main folder directory for your 4shared files. You can find all your folders and files stored in your 4shared account here. -
 Go to the folder where the folder to share is at. Navigate through your 4shared folders by clicking on them until you're in the folder where the folder you want to share is located.
Go to the folder where the folder to share is at. Navigate through your 4shared folders by clicking on them until you're in the folder where the folder you want to share is located. -
 Select the folder. Tick the tick box on the folder to select it. The selected folder will be highlighted.
Select the folder. Tick the tick box on the folder to select it. The selected folder will be highlighted. -
 Initiate the share. Click the 'Share' button with the link icon on the header toolbar. A small window with the different sharing options will pop up.
Initiate the share. Click the 'Share' button with the link icon on the header toolbar. A small window with the different sharing options will pop up. -
 Set the access type. The first option for sharing a folder is the type of access. You can set it to Private Access or Public Access. Select the value from the drop-down list.
Set the access type. The first option for sharing a folder is the type of access. You can set it to Private Access or Public Access. Select the value from the drop-down list.- Set to Private Access. If you set it to Private Access, only the invited members can access your folder and its contents. A 4shared account is required for every member, and they need to be logged in under their 4shared account to view the shared folder.
- Set to Public Access. If you set it to Public Access, anybody with the link can access your folder and its contents. A 4shared account isn't even necessary.
-
 Add people to share. Under the 'Add people' field, enter the names or email addresses of the people you want to invite to this folder. These people will be sent notifications with the link to your shared folder.
Add people to share. Under the 'Add people' field, enter the names or email addresses of the people you want to invite to this folder. These people will be sent notifications with the link to your shared folder.- If you set it to Public Access, you don't need to populate this field.
- Share the folder. After setting the sharing options, click the 'Done' button on the bottom right corner of the window. Your folder is now shared.
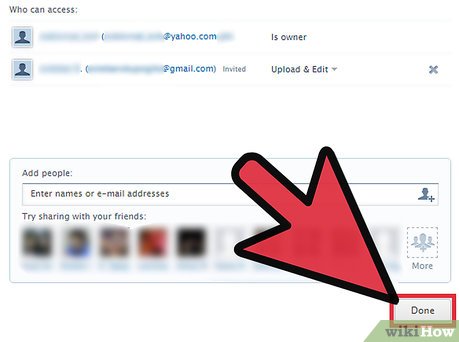
4 ★ | 1 Vote
You should read it
- How to save files to multiple folders on the web browser
- 4 steps to change the default Download folder on Coc Coc
- Fix the problem of opening the Download folder on Windows 10 too slowly
- How to Create a Download Folder
- Error of not being able to open the Download folder in Windows 10 and 11
- How to activate the Sharing folder tab on Windows 10
- Set to automatically delete files in the Download folder on Windows 10
- Learn about the Program files folder in Windows
May be interested
- How to fix the Near Share feature on Windows 10
 near share is a feature on windows 10 to share data between nearby devices using bluetooth or wifi.
near share is a feature on windows 10 to share data between nearby devices using bluetooth or wifi. - How to share data between 2 computers via LAN?
 normally, when you need to share data between two computers, we often choose the option of using an intermediary tool, usb or portable hard drive. in addition, you can use the internet. however, if you do not have a usb connection and the network connection fails, what should you do? do not worry. we will show you how to share data between 2 computers via lan (network system used to connect computers in a small range) in the article content below.
normally, when you need to share data between two computers, we often choose the option of using an intermediary tool, usb or portable hard drive. in addition, you can use the internet. however, if you do not have a usb connection and the network connection fails, what should you do? do not worry. we will show you how to share data between 2 computers via lan (network system used to connect computers in a small range) in the article content below. - Google launches a 'Share' button for Google+ users
 while users are eagerly looking forward to the launch of google drive, another product was introduced by mountain view technology giant on tuesday: share google+ button (share on social networks). google+)
while users are eagerly looking forward to the launch of google drive, another product was introduced by mountain view technology giant on tuesday: share google+ button (share on social networks). google+) - How to share a folder (folder) via LAN on Windows 10
 shared folders via lan are often used at the office, where many people work together. to share a folder on windows 10 via lan, follow the steps below:
shared folders via lan are often used at the office, where many people work together. to share a folder on windows 10 via lan, follow the steps below: - How to share and share files on Google Drive
 how to share and share files on google drive. the most famous cloud storage service is google drive, in addition, we can share files on google drive with other users easily and quickly with just a mouse click.
how to share and share files on google drive. the most famous cloud storage service is google drive, in addition, we can share files on google drive with other users easily and quickly with just a mouse click. - How to share passwords on iPhone / iPad with AirDrop
 with ios 12, you can share passwords with airdrop on iphone. this process is not only fast but also very safe. follow these steps to discover this password management feature.
with ios 12, you can share passwords with airdrop on iphone. this process is not only fast but also very safe. follow these steps to discover this password management feature. - How to pin apps and contacts on Android's Share menu
 android's share menu has changed over the years. now, this feature is more customizable and users can pin frequently used apps and contacts to the top of the list for easy access.
android's share menu has changed over the years. now, this feature is more customizable and users can pin frequently used apps and contacts to the top of the list for easy access. - Simple ways to share a specific YouTube video
 youtube is one of the most popular and most popular video sharing websites today. suppose in the case that when you watch any video on youtube that is so thrilling or funny ... that you find interesting, you can share it to your friends and relatives on facebook, twitter ...
youtube is one of the most popular and most popular video sharing websites today. suppose in the case that when you watch any video on youtube that is so thrilling or funny ... that you find interesting, you can share it to your friends and relatives on facebook, twitter ... - How to share photos with temporary iCloud links on iPhone and iPad
 ios 12 allows you to share photos with a temporary icloud link from iphone and ipad. it's convenient and faster than traditional methods. with this method you can share specific images for your friends, even those who don't use ios devices.
ios 12 allows you to share photos with a temporary icloud link from iphone and ipad. it's convenient and faster than traditional methods. with this method you can share specific images for your friends, even those who don't use ios devices. - Steps to use Nearby Share on Android phones
 nearby share allows you to easily share anything with other android users. here's how to use the nearby share feature.
nearby share allows you to easily share anything with other android users. here's how to use the nearby share feature.

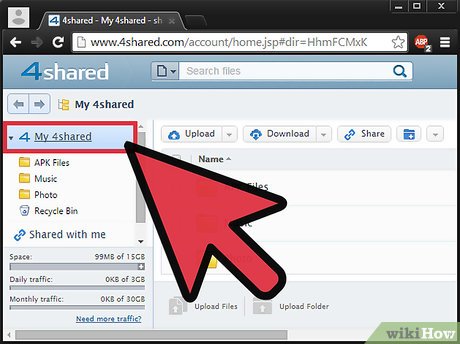




















 How to Transfer Files Between Two iOS Devices with AirDisk Pro
How to Transfer Files Between Two iOS Devices with AirDisk Pro How to End a Software Licensing Agreement
How to End a Software Licensing Agreement How to Use BOINC
How to Use BOINC How to Set Up iTunes
How to Set Up iTunes How to Run a Windows Longhorn Virtual Machine in VMware
How to Run a Windows Longhorn Virtual Machine in VMware How to Convert Vcard Contacts to Microsoft Outlook Format
How to Convert Vcard Contacts to Microsoft Outlook Format