How to Share Videos on Facebook
Share Videos of Friends
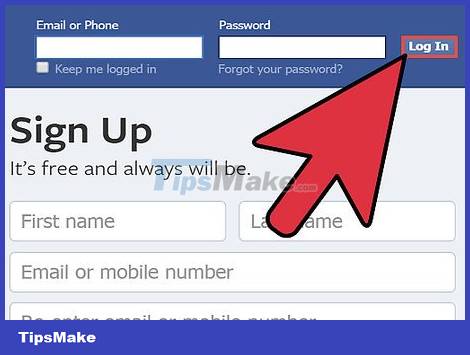
Go to Facebook and log in. Find your friend's video that you want to share.
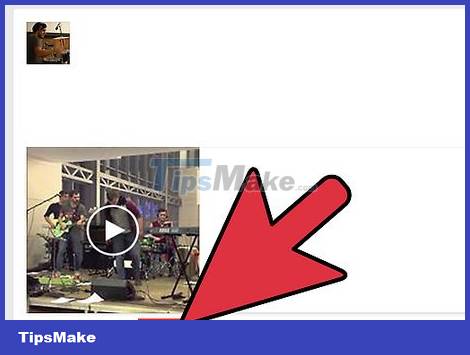
Click the blue "Share" button below the video.
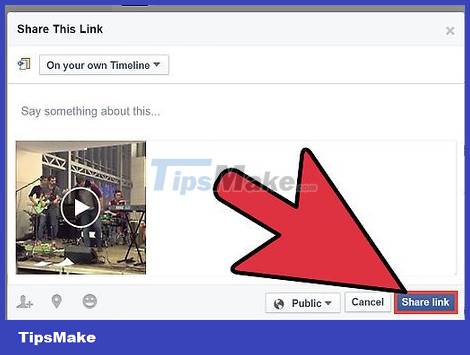
Click "Share Link" to post the video for your friends to see. Read more about editing video information and privacy settings in the "Editing a Video's Privacy and Information Details" section at the end of this article.
Upload Your Personal Videos from Computer
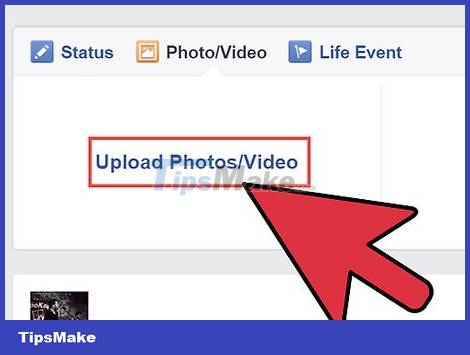
Go to Facebook and log in. Click the "Add Photos/Video" button. This link is at the top of the page, right after "Update Status" and before the words "Create Photo Album".

Go to your computer and select the video you want to upload.
Facebook will only allow you to upload videos in the following formats: 3g2, 3gp, 3gpp, asf, avi, dat, divx, dv, f4v, flv, m2ts, m4v, mkv, mod, mov, mp4, mpe, mpeg , mpeg4, mpg, mts, nsv, ogm, ogv, qt, tod, ts, vob, and wmv. You can find the file format by right-clicking on it and choosing "Properties" in Windows or "Get Info" in Mac OS X. You should see the file format written next to it. "File Format" in Windows and "Kind" in Mac OS X.
Facebook also limits the size and duration of videos. You will only be able to upload videos that are up to 1gb or 20 minutes long.

Click on the file you want to upload, then click "Open".
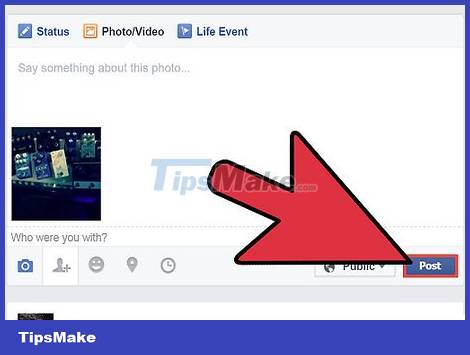
Click "Post" to post your video. The video will take a few minutes to upload, but Facebook will notify you when the video has been posted.
Post the URL of the Video

Find the URL for your video (usually in the top bar of your browser). Copy that URL again.
You can copy a URL by highlighting it, then right-clicking and selecting "copy" or pressing CTL+C.

Go to Facebook and log in.

Paste the URL as a status update. Then click "Post." You'll find that you can run the video directly from Facebook.
To paste the URL, you can right-click and select "paste" or press the key combination CTL+V.
Posting Videos Using the "Share" Feature

Find the video you want to share on the desired video page.

Find the "Share" button and click on it.
On YouTube, this button is text with a link (like "Share") below the video.
At DailyMotion, this button overlaps the video with the words "Facebook" with the Facebook logo.
If you use another website, you may have to find a different variant of the "Share" button.

Follow the necessary steps to share using Facebook.
In Youtube, a drop-down list will appear. Click on the blue and white "f", which is the Facebook logo.
In DailyMotion, you just need to click on the first Facebook logo on top of that video.
On other pages, you may have to click on other versions of the Facebook logo to share.

Log in to Facebook and write a comment if you like.

Click the "Share" button. Your video will be posted and you can watch it on Facebook.
Edit Video Privacy and Insights
When you share a video on Facebook, you can add more information about it. Before clicking "Post" on Facebook or using the "Share" feature on other websites, consider what information you want to add to your video.

Write something about the video by typing "Say something about this."

Click the "Custom" button to choose who you want to see the video. For example, you can allow anyone on the internet to view by selecting "Public", or restrict viewing to only your friends on Facebook by clicking "Friends".

Tag people in the video by clicking the icon at the bottom left that looks like a person's profile with a plus sign. Type their name then click on that person's name when Facebook displays the list.

Add a location to the video by clicking the icon that looks like an upside-down teardrop. Type the place name, then click the place you want when Facebook shows it.

Click the icon that looks like a smiley face to add how you feel or what you're doing.
Go to Facebook options like "feeling" or "watching". You can choose from Facebook's options or type your own feedback. For example, if you are watching a show, type the name of the show; Facebook will be able to find it, and you just have to click. However, if you want to say "watching my family" because you just shared your meaningful holiday video, you can type that in the box. Since Facebook doesn't preset the word "my family," you'll need to scroll to the bottom of the presets and click on your specific text (in this example, "my family").

Make sure to update the "Say something about this." section as you chose before clicking "Post."
You should read it
- Summary, all things from A to Z to Facebook
- Here's how to choose the type of Facebook ad that shows up on your Facebook
- 5 ways Facebook has changed our lives
- Check what Facebook 'knows' about you
- 6 useful features of Facebook are rarely used
- Best Facebook name, meaning, unique, funny, mood
- The way Facebook checks out is revealed in the September 2018 hack
- Why is Facebook called ... Facebook but not any other name?
- To protect your Facebook account in the most private way, read this article
- You will fall back to know these facts of Facebook
- What exactly is Facebook doing with AI?
- 32 Facebook shortcuts help you work faster






 Facebook Creator - private application for people who like to share videos
Facebook Creator - private application for people who like to share videos 3 ways to post and share YouTube videos on Facebook wall
3 ways to post and share YouTube videos on Facebook wall Sharing articles on Facebook with just a simple click
Sharing articles on Facebook with just a simple click Facebook Messenger supports sharing HD videos and 360-degree photos
Facebook Messenger supports sharing HD videos and 360-degree photos Facebook Live allows more friends to stream videos
Facebook Live allows more friends to stream videos Simple ways to share a specific YouTube video
Simple ways to share a specific YouTube video