How to install and use Jitsi Meet on Ubuntu server
Jitsi Meet (https://jitsi.org/) is a free and open source video conferencing application available for use online or with desktop software.
Like Google Meet and Zoom, you can easily create a Jitsi meeting in the browser after a few seconds without having to install additional software or extensions.
Jitsi Meet does not require an account to use any features such as:
- Share screen
- Group chat
- Collaborative document editing
- Integration with Google and Microsoft Calendar
- Integrate with other popular collaboration software including Slack and MatterMost
There is also the Jitsi Meet app for Apple and Android mobile devices. Jitsi is a great option for quickly setting up a remote conference.
Install Jitsi Meet on Ubuntu Server
1. Connect the server via SSH with root privileges
2. Install Jitsi repository key (Jitsi repo) with the command:
wget -qO - https://download.jitsi.org/jitsi-key.gpg.key | sudo apt-key add - 3. Create a source file for the new Jitsi repo - sources.list.d - with the command:
sudo sh -c "echo 'deb https://download.jitsi.org stable/' > /etc/apt/sources.list.d/jitsi-stable.list" 4. Install apt-transport-https to access packages with SSL (HTTPS) connection:
apt-get install apt-transport-https 5. Updating package list for Ubuntu server:
sudo apt-get -y update 6. Install the full Jitsi Meet toolkit:
sudo apt-get -y install jitsi-meet 7. When prompted, enter the hostname or domain name intended for Jitsi URL.
8. Choose to use your own self-signed SSL certificate (Let's Encrypt) or SSL
Create a meeting
1. After installing Jitsi Meet, visit Jitsi URL to create video conference
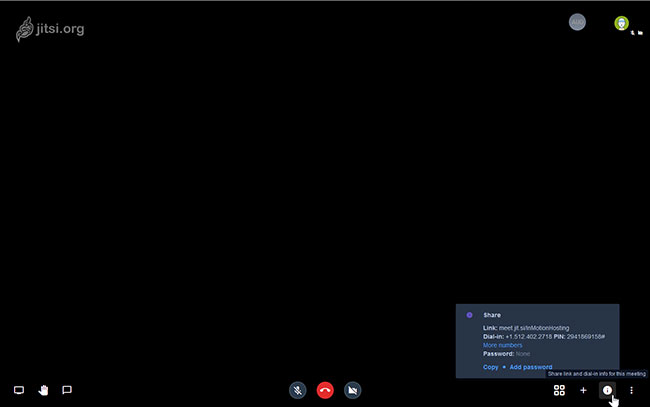 Access Jitsi URL
Access Jitsi URL 2. In the upper right corner, select the Settings icon .
3. Here, you can configure the camera, microphone, display name, Gravatar and language settings
4. Select OK to save changes
5. Add a meeting name and select GO to create a Jitsi meeting.
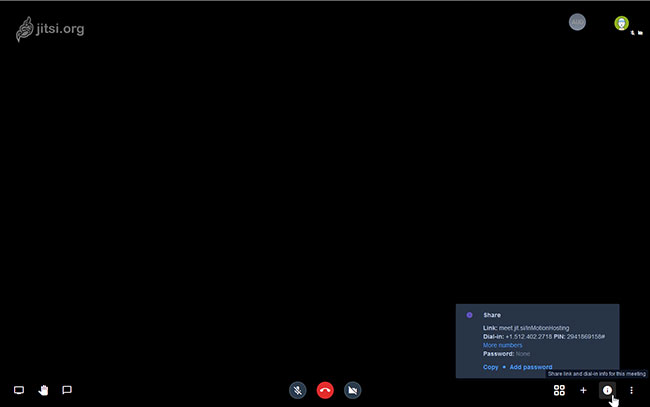 Here, you can navigate all settings in the meeting
Here, you can navigate all settings in the meeting Here, you can navigate all settings in the meeting:
- Share screen
- Hands up
- Open the text
- Activate mic and camera
- Invite people
- Change call quality
- Record to Dropbox
- Share YouTube videos
- Open the shared Etherpad document
You should read it
- How to return or livestream with Google Meet
- Instructions to rename Google Meet on PC and phone
- How to use filters on Google Meet
- How to add / remove the Meet Now icon on the Taskbar in Windows 10
- How to install Google Meet on a computer
- How to see every member on Google Meet
- Link download Google Meet: Free online meeting application
- Google allows G Suite users to use the premium Hangouts Meet feature for free
May be interested
- How to install Ubuntu in parallel with Windows using USB
 installing ubuntu in parallel with windows 7 and 8 with usb will help users not to waste time writing files to disk, running on many different computers.
installing ubuntu in parallel with windows 7 and 8 with usb will help users not to waste time writing files to disk, running on many different computers. - How to install NTP server and client on Ubuntu 24.04
 ntp, or network time protocol, is a protocol used to synchronize all system clocks in a network to use the same time.
ntp, or network time protocol, is a protocol used to synchronize all system clocks in a network to use the same time. - Install and configure Apache in Ubuntu
 in the following article, we will show you some basic steps to install and set up a web server system using apache on the ubuntu platform. in fact, this step is quite simple and easy, just use synaptic package manager, ubuntu software center to search and install apache2 module package.
in the following article, we will show you some basic steps to install and set up a web server system using apache on the ubuntu platform. in fact, this step is quite simple and easy, just use synaptic package manager, ubuntu software center to search and install apache2 module package. - How to Set Up an FTP Server on Ubuntu Linux
 today's tipsmake will guide you how to set up and connect to an ftp server on a computer running the ubuntu linux operating system. ftp servers are useful for storing data from your computer and allowing others to browse those files. to establish a connection from a computer, you need an ftp server. you also need to update to the latest version of ubuntu.
today's tipsmake will guide you how to set up and connect to an ftp server on a computer running the ubuntu linux operating system. ftp servers are useful for storing data from your computer and allowing others to browse those files. to establish a connection from a computer, you need an ftp server. you also need to update to the latest version of ubuntu. - How to install Plex media server on Ubuntu 19.04
 are you looking for the easiest and easiest method to install plex media server on ubuntu 19.04? this is the snap command that will set up your plex server.
are you looking for the easiest and easiest method to install plex media server on ubuntu 19.04? this is the snap command that will set up your plex server. - How to install Putty SSH Client on Ubuntu 20.04 LTS
 in this article, tipsmake.com will explain how to install putty on ubuntu 20.04 lts system. the same process can be used for debian, mint and earlier ubuntu releases.
in this article, tipsmake.com will explain how to install putty on ubuntu 20.04 lts system. the same process can be used for debian, mint and earlier ubuntu releases. - How to Install Apache Guacamole via Docker on Ubuntu 22.04
 apache guacamole is a free and open source remote desktop gateway that allows you to remotely connect to your computer/server using different protocols such as ssh, rdp and vnc.
apache guacamole is a free and open source remote desktop gateway that allows you to remotely connect to your computer/server using different protocols such as ssh, rdp and vnc. - How to Install Ubuntu Linux
 this wikihow teaches you how to install ubuntu linux on your windows or mac computer without erasing your current operating system. make sure that your computer can run linux. your computer must meet the following system...
this wikihow teaches you how to install ubuntu linux on your windows or mac computer without erasing your current operating system. make sure that your computer can run linux. your computer must meet the following system... - How to Install FreeNX Server on Ubuntu 9.04 Jaunty
 freenx is an open source server for remote desktop connection that works over both high and low speed internet connections. it can be installed in ubuntu from the [https://launchpad.net/~freenx-team/+archive/ freenx team ppa]. create and...
freenx is an open source server for remote desktop connection that works over both high and low speed internet connections. it can be installed in ubuntu from the [https://launchpad.net/~freenx-team/+archive/ freenx team ppa]. create and... - How to set DNS nameserver in Ubuntu Server 18.04
 for years, whenever you need to configure a dns nameserver in linux, users will find /etc/resolv.conf. some simple settings will help your computer reach out to the outside world:
for years, whenever you need to configure a dns nameserver in linux, users will find /etc/resolv.conf. some simple settings will help your computer reach out to the outside world:










 How to create an online chat room on Remotehour
How to create an online chat room on Remotehour 13 hidden tips, tricks, and features of Zoom
13 hidden tips, tricks, and features of Zoom How to format text in WhatsApp chats
How to format text in WhatsApp chats Compare Zoom and Skype: 2 video chat applications for working from home
Compare Zoom and Skype: 2 video chat applications for working from home How to update Skype to the latest version
How to update Skype to the latest version How to use WhatsApp's new advanced search feature
How to use WhatsApp's new advanced search feature