How to add attendees to a meeting on Google Hangouts
Online conferencing and chat sessions are not limited to just one session or to a few individuals. You can chat with multiple people or groups at once and you can start an online session with up to 25 participants.
If your school, business, or organization has a Google Business account, called G Suite, you can have up to 250 participants and 100,000 live stream viewers on one call.
How to add attendees to a meeting on Google Hangouts
Step 1 : Launch Google Hangouts in the browser or through the Chrome extension. You will see the main Hangouts screen. Click the Video Call button in the middle of the browser.
Step 2 : On the next screen, you can start typing the email or name of the participant you want to add. If you only enter the first name, their contact details must be saved to Google Contacts . Press Enter after each participant you want to add, then type the next name or email address.
Step 3 : After completing the invitation list, you can click the green Invite button to invite all those people to join the call. Remember, you can't schedule calls on this classic version of Hangouts, because that feature is exclusive to the paid version of Hangouts Meet for business customers.
Instead of entering everyone's names here, you can also click the Copy Link to Share button. This will automatically copy the web URL where the call will take place. With the copied URL, you can paste it into the current workflow and notify meeting participants via text message, Slack message or email.
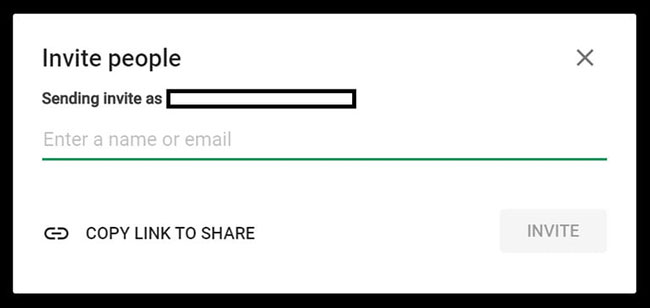 You can add attendees using the Copy Link to Share function
You can add attendees using the Copy Link to Share function If you miss a participant, you can also add that person to the meeting while it is in progress.
Add participants while the meeting is in progress
Step 1 : When you make a call, hover over the video call window to make the call control menu appear.
Step 2 : Click the Add Participant option at the top right of the window from the call control menu.
Step 3 : Enter the name and email address of any additional attendees you want to invite. If you use a mobile device, tap anywhere on the call screen to display call control features. Click the hamburger menu at the top right of the screen and select Invite. You can enter the name and email address of anyone you have missed.
Tip:
If you use a work, school or business email address associated with G Suite, you may have additional features associated with an existing account for the free-to-use version of Hangouts.
You should read it
- How to set up an online meeting in Google Hangouts Meet
- How to share screens in Google Hangouts
- Google allows G Suite users to use the premium Hangouts Meet feature for free
- Gmail integrates the Hangouts video chat feature of Google+
- Google Hangouts Chat for the group officially released worldwide
- Google encountered a service interruption
- How to sign up for G Suite to use Google Meet
- 14 great features on Google you may not know yet
May be interested
- How to share screens in Google Hangouts
 you can use the screen sharing feature of hangouts to show participants a presentation directly on microsoft powerpoint or google slides.
you can use the screen sharing feature of hangouts to show participants a presentation directly on microsoft powerpoint or google slides. - 3 tips for the best Google Hangout meeting
 want to use google hangout effectively and successfully without driving people crazy? here are a few important things to keep in mind.
want to use google hangout effectively and successfully without driving people crazy? here are a few important things to keep in mind. - How to install and use Jitsi Meet on Ubuntu server
 jitsi meet is a free, open source video conferencing application available for use online or with desktop software. you can easily create a jitsi meeting in the browser after a few seconds.
jitsi meet is a free, open source video conferencing application available for use online or with desktop software. you can easily create a jitsi meeting in the browser after a few seconds. - How to create an online chat room on Remotehour
 remotehour creates an online chat room with full tools for us to communicate via video or messaging and has the option to share the screen.
remotehour creates an online chat room with full tools for us to communicate via video or messaging and has the option to share the screen. - 13 hidden tips, tricks, and features of Zoom
 whether you've been using zoom for years or just signed up, there are some cool, interesting tips, tricks and features you can find to upgrade your video chat experience.
whether you've been using zoom for years or just signed up, there are some cool, interesting tips, tricks and features you can find to upgrade your video chat experience. - How to format text in WhatsApp chats
 you can change the text style without leaving whatsapp, or you can even make more changes to fonts and text styles, using third-party websites or apps.
you can change the text style without leaving whatsapp, or you can even make more changes to fonts and text styles, using third-party websites or apps.


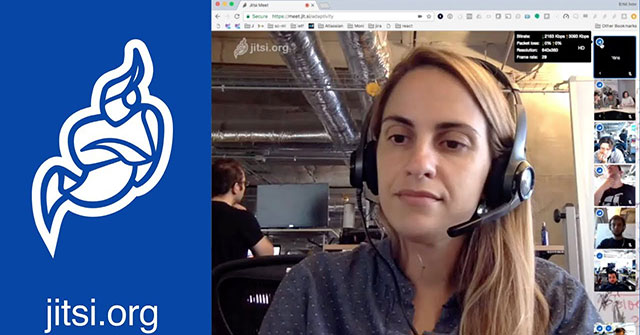



 How to set up an online meeting in Google Hangouts Meet
How to set up an online meeting in Google Hangouts Meet Top Google Hangouts tips and tricks that everyone should know
Top Google Hangouts tips and tricks that everyone should know What is the difference between Google Hangouts Chat, Google Hangouts Chat and Google Hangouts Meet?
What is the difference between Google Hangouts Chat, Google Hangouts Chat and Google Hangouts Meet? How to share screens in Google Hangouts
How to share screens in Google Hangouts Gmail integrates the Hangouts video chat feature of Google+
Gmail integrates the Hangouts video chat feature of Google+