Instructions on how to translate any language using iPhone very simply
iPhone is Apple's high-end phone line that is sought after by a large number of users because of its classy configuration and high brand recognition. At the same time, this smartphone line is integrated with many useful features that not only serve entertainment needs but also support users to study and work effectively.
Translate text directly on iPhone
Since Apple launched the direct text translation feature, the language barrier for Apple users has not only been greatly reduced but also faster and more convenient. This is a feature pre-equipped by Apple, users can operate as follows:
Step 1: First, open the "Settings" application.
Step 2: Tap "General Settings".
Step 3: Tap "Language & Region", then turn on the "Live Text" feature.
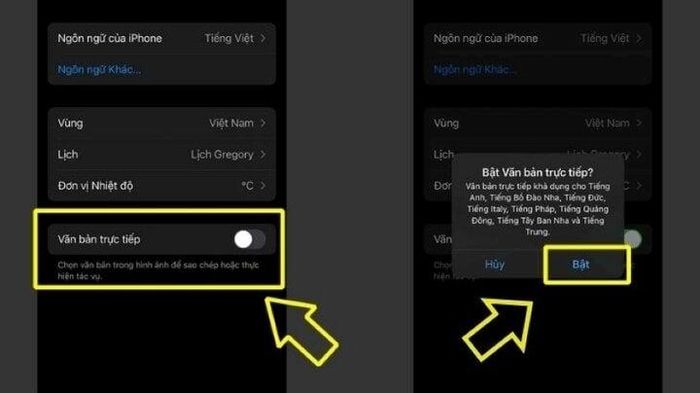
Use the Translate application
Translate is a free application developed by Apple and available by default on iPhone to help users translate text, images, and voice quickly even when the device is not connected to the network. . You can operate as follows:
Step 1: Open the Translate application on the device.
Step 2:
- Translate text: You can enter the text you want to translate by typing on the keyboard.
- Translate via voice: You touch the microphone icon to speak the text you want to translate.
- Translate via camera: Select the camera tab (Camera) and pan the camera to the text to be translated.
Step 3: Select the language you want to translate into from the drop-down menu in the upper right corner of the screen, for example Vietnamese.
Translate text in the Camera app
Additionally, you can translate text right from the default Camera app on iPhone and iPad. Translating text in the iPhone Camera app is the ability to use the camera to scan and convert displayed text.
Step 1: Open the Camera app and move the camera to ensure the text is displayed on the screen.
Step 2: When the yellow frame appears around the text, tap the 'Detect text' button.
Step 3: Next, select the text you want to translate and tap 'Translate'. If you don't see the 'Translate' option, tap the "Show more" button (> icon ) to see more options.
Translate text in photos
On some Apple devices, you can translate text in a photo when you view a photo that includes text. The advantage of this method is that it is easy to use and convenient, but the disadvantage is that it only applies to certain device lines.
Step 1: When you view a photo that includes text, tap the 'Detect text' button, tap and hold the text you want to translate.
Step 2: Tap 'Translate'. If you don't see Translation, tap the "Show more items" button to see more options.
You should read it
- Compare iPhone 13 Pro and iPhone 12 Pro
- How has the iPhone evolved, from 2007 to 2017?
- Should I upgrade my iPhone X to iPhone 13?
- Should iPhone 7, 7+ update iOS 14?
- The difference between iPhone 6S and iPhone 6S Plus?
- 6 steps not to be missed when choosing to buy an old iPhone
- Latest images of iPhone X, iPhone X Plus next generation, iPhone 6.1 inch, 4GB RAM and 2 batteries
- 7 reasons why you should buy iPhone X instead of iPhone 8
May be interested
- Gmail already has email translation feature
 google's familiar email platform, gmail can now automatically translate emails from one language to another.
google's familiar email platform, gmail can now automatically translate emails from one language to another. - Google Translate adds support for 110 new languages, including Cantonese
 google translate is currently having its 'biggest expansion ever' with 110 new languages.
google translate is currently having its 'biggest expansion ever' with 110 new languages. - How to use AZ Translate screen, voice, photo
 the az translation app helps us translate on the screen of another application, voice or image translation, providing you with many different translation sources like google translate, yandex for you to choose.
the az translation app helps us translate on the screen of another application, voice or image translation, providing you with many different translation sources like google translate, yandex for you to choose. - How to Translate a Website
 this wiki shows how to translate entire websites from one language to another.
this wiki shows how to translate entire websites from one language to another. - How to use Mate Translate to translate on Chrome
 mate translate is a translation utility on google chrome browser, which supports translating up to 103 languages and many other useful translation features.
mate translate is a translation utility on google chrome browser, which supports translating up to 103 languages and many other useful translation features. - How to use the translation feature in Messages on iPhone
 the messages app on iphone now has the option to translate directly through the translation app without needing to install another supporting app.
the messages app on iphone now has the option to translate directly through the translation app without needing to install another supporting app. - How to translate many languages on Siri iOS 11
 translating many languages on siri ios 11 is an extremely attractive feature, enabling users to quickly translate english language into any language.
translating many languages on siri ios 11 is an extremely attractive feature, enabling users to quickly translate english language into any language. - How to translate the example of the original word on Google Translate
 if you want to translate examples of the word being searched on google translate, you can install the google translate plus utility.
if you want to translate examples of the word being searched on google translate, you can install the google translate plus utility. - Instructions for translating text on Google Docs
 with this google docs translation tool, you can switch to the many different languages the app supports. then you have a brand new docs document in the new language we have translated into.
with this google docs translation tool, you can switch to the many different languages the app supports. then you have a brand new docs document in the new language we have translated into. - Instructions to change the Zalo language on Android and iPhone phones
 you want to change the zalo language on your android device, iphone but don't know how to change it? then refer to the article below to reset the installation in your preferred language.
you want to change the zalo language on your android device, iphone but don't know how to change it? then refer to the article below to reset the installation in your preferred language.










 Samsung or iPhone, which phone has faster 5G speed?
Samsung or iPhone, which phone has faster 5G speed? Expert: Vietnam is important to Apple
Expert: Vietnam is important to Apple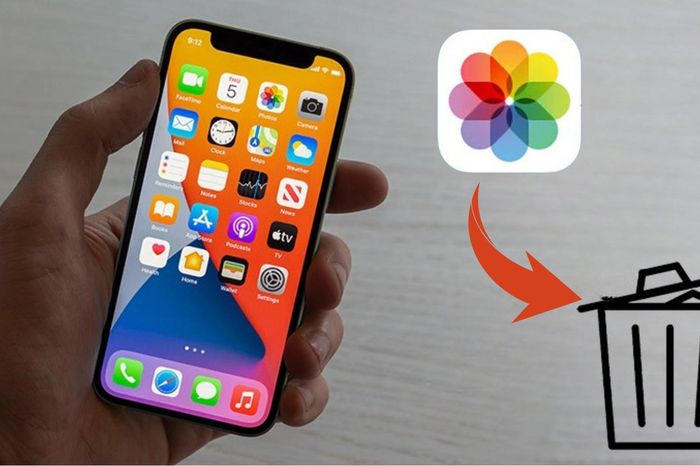 How to permanently delete photos on iPhone and iPad
How to permanently delete photos on iPhone and iPad Settings help reduce the size of photos taken with iPhone
Settings help reduce the size of photos taken with iPhone How to connect a mouse, keyboard or controller to an Android phone
How to connect a mouse, keyboard or controller to an Android phone The AI device revolution will not kill smartphones
The AI device revolution will not kill smartphones