How to use GNOME 45's new Activities indicator
With the release of GNOME 45, the old Activities button is gone and the new Activities indicator is used instead. Here's what it means and how to make the most of this new indicator.
Why is the old "Activities" button no longer available?
"Activities" is a static label that doesn't convey much information. GNOME conducted user surveys and usability testing to see what people thought of the experience, and many simply found the label too vague.
Clicking the button will display "Activities Overview" . Once you know that information, you never need to read it again. Many people never even click it, but instead move the cursor to the upper right corner or use keyboard shortcuts.
Because the Activities Overview is where you go to launch apps, and opening apps is the first step in completing most tasks, GNOME developers felt this area of the experience needed refinement. After various tests, the new Activities indicator was born.
How the new Activities indicator works

The Activities indicator has no labels and instead relies entirely on iconography to convey information. The indicator is a series of dots, with one dot larger than the others. The new indicator not only shows an overview but also relays information at a glance while adding additional functionality.
1. Each dot represents an open workspace
GNOME lacks the toolbar or taskbar that you often see in most other desktop interfaces. As a result, there is no minimize button on any of your windows. Instead, you are encouraged to arrange your windows on any workspace that you can also consider a virtual desktop like on Windows.
Before GNOME 45, you couldn't tell how many workspaces there were without first opening the Activities Overview. The new indicator solves this problem by placing a dot in the top left of the screen for each workspace you open. If you are arranging 4 workspaces, you will see 4 dots.

Again, one dot in this line is larger than the others. This is your currently open workspace. Stretching this dot will help you see how many workspaces you have open to the left or right of the current workspace. That means, at a glance, the new Activities indicator now shows how many workspaces you have open and where you're currently working in the list.
2. Switch workspaces by scrolling over the indicator
You can switch between open workspaces by hovering over the indicator and using the mouse wheel (or the equivalent gesture on your trackpad). This is especially useful for people who use GNOME on their desktop.
Laptop users can quickly switch between workspaces by swiping with three fingers left or right anywhere on the screen. The workspace indicator is not immediately accessible but it is very close. However, you always have the option to return to the shortcut instead. By default it is Ctrl + Alt + Left or Right Arrow .
Say goodbye to the application menu
With the introduction of the workspace indicator, GNOME has also discontinued another part of its interface that has been in place since version 3.0 launched in 2011. The application menu that appeared next to the Activities button no longer appears.
This menu has a dual function: It shows which windows have focus and serves as a replacement for the traditional menu bar, where you can access certain options. The second role never really took off, and most apps use it to provide quick access to the App Details page or Quit button.
With GNOME 45, the workspace indicator is in the upper left corner of the screen. You no longer need to install an extension to remove the app menu. But there are still other extensions that can complete the GNOME experience.
You should read it
- Microsoft adds macOS-like hardware indicators to Windows 11
- Summary of PVP activities in Fantasy Spirit Master
- This application helps you turn the hole-punching camera on Galaxy Note 10 into a beautiful% battery indicator
- What's remarkable about the newly released GNOME 42?
- The secret to teaching young children about the Internet
- How to turn off the language bar on Win 10
- The latest features of GNOME 40
- The security of the webcam is extremely simple
May be interested
- How are DEB packages turned into backdoors? How to detect?
 deb files are software packages that are the main format of software on debian-based linux distributions.
deb files are software packages that are the main format of software on debian-based linux distributions. - How to override default template in django-allauth
 django-allauth's default templates look plain and may not suit your needs. here's how you can override them.
django-allauth's default templates look plain and may not suit your needs. here's how you can override them. - How to manage packages in openSUSE with Zypper
 with zypper, you can perform several functions from package installation to uninstallation using the command line. here's how you can use zypper and its command line options to manage packages in opensuse.
with zypper, you can perform several functions from package installation to uninstallation using the command line. here's how you can use zypper and its command line options to manage packages in opensuse. - How to Install Apache Guacamole via Docker on Ubuntu 22.04
 apache guacamole is a free and open source remote desktop gateway that allows you to remotely connect to your computer/server using different protocols such as ssh, rdp and vnc.
apache guacamole is a free and open source remote desktop gateway that allows you to remotely connect to your computer/server using different protocols such as ssh, rdp and vnc. - How to install and use AnyDesk on Linux
 anydesk, like other remote desktop programs, allows you to access and control remote machines from your local system.
anydesk, like other remote desktop programs, allows you to access and control remote machines from your local system. - How to create and delete folders in Linux Terminal
 folders are essential for your linux operating system because they contain files you may use often or that the system needs to function correctly.
folders are essential for your linux operating system because they contain files you may use often or that the system needs to function correctly.

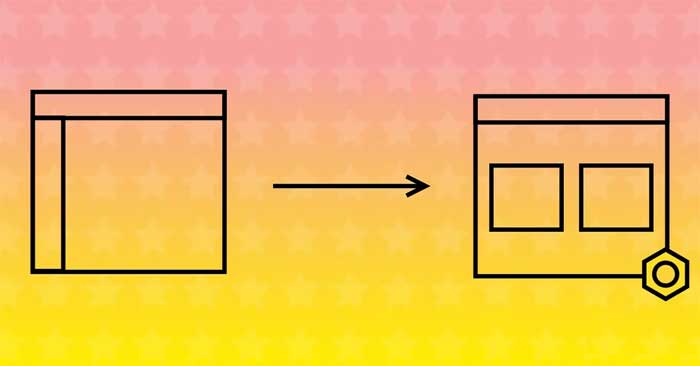




 What's remarkable about the newly released GNOME 42?
What's remarkable about the newly released GNOME 42? The latest features of GNOME 40
The latest features of GNOME 40 How to disable automatic workspace in GNOME
How to disable automatic workspace in GNOME Judge the error on Sony TV via flashing indicator
Judge the error on Sony TV via flashing indicator How to work with workspace in GNOME
How to work with workspace in GNOME