How to turn an Android phone into a universal controller for every home appliance
You want to watch your favorite TV program but can't find the TV controller to turn on? Are you sleeping and suddenly feel hot but don't want to wake up to reach for the air conditioner controller on the far table? Follow the article below to turn your Android phone into a universal controller for every home appliance.
You probably already know that most household electrical control devices use infrared rays, but did you know that infrared has also been applied to mobile phones long ago? In the period before Bluetooth was popular, mobile phone manufacturers used infrared applications as a way to share lightweight content from one phone to another.
Although today, new smartphones have gradually eliminated infrared applications to replace them with newer and more efficient applications. However, there are still many other famous phones such as HTC, Samsung, Xiaomi, Lenovo . still have infrared features. By taking advantage of this feature, we can easily turn our Android device into a versatile controller for almost every household device used in the home. To be able to do this, let's follow the steps below.
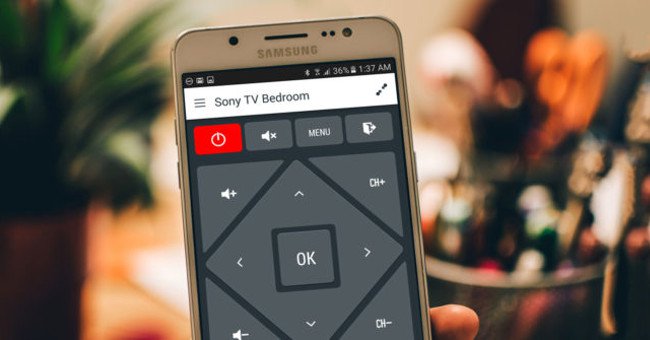
Device requirements
There are many mobile phones today that support infrared ray features like Samsung Galaxy S6 Edge, HTC One M9, Xiaomi Mi5 and most older phones. However, for recent smartphones like Galaxy S7, HTC 10 and Xiaomi 5s, it does not own this feature.
Software requirements
We will need to have an application on Google Play Store called AnyMote. This application will integrate with all Android phones using infrared rays and turn them into a versatile controller.
Download the AnyMote app to your device
AnyMote application features and instructions for use
Install control types
With the AnyMote app, you can install and use a variety of indoor controls.
- At the AnyMote application screen, swipe right to display the side menu , click the + icon, then select the remote add .
- Here, you can see the types of devices that the application can control. Choose the device you want.
- After selecting any type of device, the application will show some key press options so you can try to see if the control is integrated with your phone. Click confirm and the control item will appear on the side menu of the application.

Create device control command
We can create device control commands on the phone depending on the device you are controlling. For example, turn on, turn off, adjust volume, mute .
- At the AnyMote application screen, swipe right to display the side menu , click the + icon, then select add task and rename the control device to avoid confusion.
- There will be a list of control commands. Please select the control command you want.

Create control commands for attached devices
Suppose your TV is connected to a PS 4 with an HDMI port. The application can fully support you to create some simple control commands for this PS 4, such as automatically switching to HDMI when turning on the TV, or automatically opening the PS4 when the TV is turned on .
- At the AnyMote application screen, swipe right to display the side menu , click on the + icon, then select Add Macro then rename the control device to avoid confusion.
- At this point, an item will appear on the screen to explain the feature. Click on the text Add a command below the screen.
- There will be a list of control commands for the attached device. Please select the control command you want.

Good luck!
You should read it
- How to use Android phone control Sony TV
- How to control the entire Android device by voice
- Tips for Controlling Android Devices from Another Android Device
- A serious security error appeared on Android that allowed hackers to control smartphones through a photo
- Control applications controlled by Android smartphones
- Control Android phone remotely with Remote Web Desktop
- Control your Android phone easily with one hand with these 9 tips
- Top 4 air conditioners with Wi-Fi, remote control with smartphones
May be interested
- How to turn your Android phone into a surveillance camera?
 instead of storing your old android phone in a drawer, you can turn it into a useful security camera. follow the article below to know how to do it!
instead of storing your old android phone in a drawer, you can turn it into a useful security camera. follow the article below to know how to do it! - Best Mobile Game Controllers To Buy To Beat The Game
 for each gamer, not only do they need gaming skills but also supporting devices. there are many types of mobile game controllers: android game controllers,
for each gamer, not only do they need gaming skills but also supporting devices. there are many types of mobile game controllers: android game controllers, - How to turn off sensors on an Android phone
 your phone is your most private property today. it's always there, listening, watching everything you do. however, you can turn these sensors off to avoid eavesdropping or peeping situations.
your phone is your most private property today. it's always there, listening, watching everything you do. however, you can turn these sensors off to avoid eavesdropping or peeping situations. - Controller for HomeKit
 controller for homekit takes all the features you know in apple's home app, like one-touch device control and camera glances, while also adding a host of additional features for better smart home control.
controller for homekit takes all the features you know in apple's home app, like one-touch device control and camera glances, while also adding a host of additional features for better smart home control. - How to turn off and restart Windows PC from an Android phone
 did you know android phones can also act as a remote control for desktop or laptop computers? the only requirement is that both the phone and the pc must share the same wifi connection.
did you know android phones can also act as a remote control for desktop or laptop computers? the only requirement is that both the phone and the pc must share the same wifi connection. - Top 9 best MIDI Controller for musicians
 midi controller (midi controller) allows you to control virtual instruments with real keys or blank pad, making the experience more flexible. below is a list of the best midi controllers for you to choose from.
midi controller (midi controller) allows you to control virtual instruments with real keys or blank pad, making the experience more flexible. below is a list of the best midi controllers for you to choose from. - How to connect a gaming controller in iOS 13
 while android has long allowed mobile gamers to use video game controllers, apple's first official 'adventure' into the arena has only begun this fall.
while android has long allowed mobile gamers to use video game controllers, apple's first official 'adventure' into the arena has only begun this fall. - Turn on the retrieval of lost phones on Android
 like on ios operating system, android phones are also equipped with the search feature when lost. although not as strong as rivals, android users can be relieved if in case their phone falls into the wrong hands because if there is no chance to find the lost phone, at least can delete confidential information on the phone remotely. the functionality available on this phone is useful but not all users pay attention to turn it on. we will guide you
like on ios operating system, android phones are also equipped with the search feature when lost. although not as strong as rivals, android users can be relieved if in case their phone falls into the wrong hands because if there is no chance to find the lost phone, at least can delete confidential information on the phone remotely. the functionality available on this phone is useful but not all users pay attention to turn it on. we will guide you - Turn your old phone into a home security camera for free
 if you have some old phones collecting dust in a drawer somewhere, don't sell them for a fraction of what you bought them for. if they still turn on, you can put them to good use in your home.
if you have some old phones collecting dust in a drawer somewhere, don't sell them for a fraction of what you bought them for. if they still turn on, you can put them to good use in your home. - How to power off Xbox controller while Bluetooth pairing
 the xbox wireless controller can be paired with many other electronic devices via bluetooth connection
the xbox wireless controller can be paired with many other electronic devices via bluetooth connection










 Control applications controlled by Android smartphones
Control applications controlled by Android smartphones 6 cool things you can do with Google Play Music
6 cool things you can do with Google Play Music How to restore deleted multimedia files and WhatsApp messages on Android
How to restore deleted multimedia files and WhatsApp messages on Android Instructions on how to use Grab to call GrabBike
Instructions on how to use Grab to call GrabBike How to enable full screen mode for applications on Galaxy S8
How to enable full screen mode for applications on Galaxy S8 How to disable Hello Bixby on Samsung Galaxy S8
How to disable Hello Bixby on Samsung Galaxy S8