How to Set Audio Tracks Automatically on VLC
Simple installation
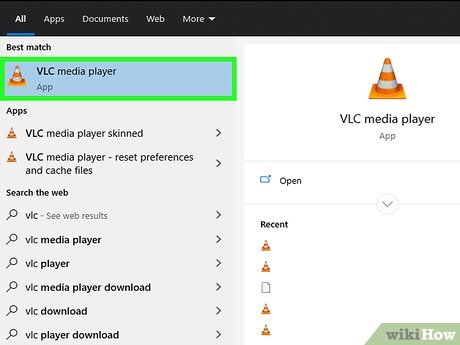
Run VLC. Since we're only changing the settings, you don't need to open the program with any files.

Select Tools from the options at the top of the window. A drop-down menu will open.
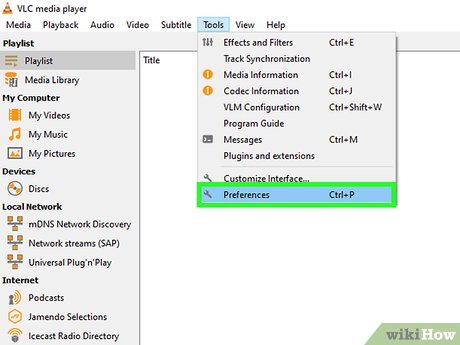
Select Preferences from the drop-down menu. A new window with a list of options will pop up.
Or, you can press CTRL + P to open the Preferences window.

Select the Simple setting. In the lower left corner of the Preferences window there will be two options, make sure Simple is selected. This is the default setting, but you should check to be sure.

Select the Audio tab. Select the Audio tab from the left or top of the window. This option features a traffic cone wearing headphones.

Enter the desired audio language. Find the Tracks heading near the bottom of the audio settings list. Then, enter the language code you want to listen to in the data field next to the "Preferred Audio Language" line. You can see more code lists in this link: http://www.loc.gov/standards/iso639-2/php/code_list.php. Try code set 639-2 first, then code set 639-1 if the previous code doesn't work.
English: eng
Japanese: jpn
Vietnamese: vie

Set up custom subtitles. If you want to set the default subtitle track, you can do so in the same customization window. You will also see other subtitle customization options like font, font size, shadow, etc.
Click the subtitles tab in the upper or left part of the window.
Enter your language code in the data field next to the heading "Preferred Subtitle Language." You can see more code list in this link: http://www.loc.gov/standards/iso639-2/php/code_list.php

Click Save. Click the Save button in the lower right corner of the screen. Changes will be confirmed.

Restart VLC. To apply the changes, you need to restart VLC.
Advanced settings

Select all settings. On the Preferences window, select All in the lower left corner of the window. If the simple method doesn't work, the audio track may have the wrong tag. In this case, you need to set the default audio track, you may have to try again and again until it succeeds.

Select Inputs/Codecs on the left side of the Advanced Preferences window. A new page titled Inputs/Codecs will appear.

Change the audio track number. If the file has multiple audio tracks, it may take a few tries to find the right one. If there are only two audio tracks then 0 or 1 will be the correct one. 0 is automatic if you do a custom reset; 1 is the supplementary version.

Enter the language. If the simple method doesn't work, this step probably won't change anything, but this will be the last chance. Enter the language code you want to use in the input field next to the "Audio Language" heading. Here is a list of language codes: http://www.loc.gov/standards/iso639-2/php/code_list.php.

Change subtitle version number. If you're still having trouble setting the default subtitle track, try different numbers of subtitle tracks.

Click Save. Click the Save button at the bottom right of the window to confirm the changes.

Restart VLC. You need to restart the program to apply the changes.
You should read it
- How to Sync Audio and Video
- How to Cross a Railroad Crossing
- 9 Best USB Audio Interface
- How to fix 'No Audio Output Device Is Installed' error on Windows
- 3 simple ways to install additional audio devices on your computer
- Fix YouTube not automatically transferring songs on phones and computers
- Fix Install Realtek HD Audio Driver Failure, Error OxC0000374 on Windows 10
- How to automatically mute tabs with audio files in Chrome
May be interested
- Download GOM Audio: A free, lightweight and easy-to-use audio player
 gom audio is a great audio player for listening to music on pc. it is a free option, full of options and ideal for those who are looking for a complete player.
gom audio is a great audio player for listening to music on pc. it is a free option, full of options and ideal for those who are looking for a complete player. - How to separate audio, separate audio from videos in VLC and YouTube
 if you have taken a video of your recent vacation but are not happy with the audio in the video, you can remove these sounds from the video and use other sounds or no audio needed. from there can be shared with friends or uploaded to youtube.
if you have taken a video of your recent vacation but are not happy with the audio in the video, you can remove these sounds from the video and use other sounds or no audio needed. from there can be shared with friends or uploaded to youtube. - What is 3D Positional Audio? Is it different from Spatial Audio?
 3d audio comes under many different brand names, such as dolby atmos, sony 360 reality audio, and apple's spatial audio. but what exactly is 3d positional audio and is it the same as spatial audio?
3d audio comes under many different brand names, such as dolby atmos, sony 360 reality audio, and apple's spatial audio. but what exactly is 3d positional audio and is it the same as spatial audio? - How to Remove Vocals from Songs
 want to make some karaoke tracks? you can learn how to strip the vocal channel out of songs and leave the music. while it's somewhat difficult to do this without muddying up the track, there are a variety of tips and techniques you can try...
want to make some karaoke tracks? you can learn how to strip the vocal channel out of songs and leave the music. while it's somewhat difficult to do this without muddying up the track, there are a variety of tips and techniques you can try... - How to combine audio and mp3 music into a single post
 mp3 compositions allow you to merge multiple songs, multiple tracks into a single file. if there is no music compositing software on your computer, see how to combine music online that we introduce below, very fast and easy to do.
mp3 compositions allow you to merge multiple songs, multiple tracks into a single file. if there is no music compositing software on your computer, see how to combine music online that we introduce below, very fast and easy to do. - Experience all around you sounds with 8D audio
 basically, 8d audio is stereo music that adds effects echoing in space, making the audience feel like the sound turns around.
basically, 8d audio is stereo music that adds effects echoing in space, making the audience feel like the sound turns around. - How to fix 'No Audio Output Device Is Installed' error on Windows
 your windows computer will automatically detect all connected audio devices and install the necessary drivers. however, sometimes you may get 'no audio output device is installed' error message when hovering over the audio icon.
your windows computer will automatically detect all connected audio devices and install the necessary drivers. however, sometimes you may get 'no audio output device is installed' error message when hovering over the audio icon. - Troubleshoot audio loss problems on Mac
 installing the wrong version of mac os x on an apple computer may cause some errors, in which the loss of sound is the most common.
installing the wrong version of mac os x on an apple computer may cause some errors, in which the loss of sound is the most common. - How to insert audio audio music into Powerpoint
 instructions on how to insert audio audio into powerpoint more vividly in the fastest, simplest and most professional way
instructions on how to insert audio audio into powerpoint more vividly in the fastest, simplest and most professional way - 5 easy ways to extract audio from video
 do you want to extract audio from a video to create a remix, insert it into a program or voice in another language? let's take a look at some of the following simple ways.
do you want to extract audio from a video to create a remix, insert it into a program or voice in another language? let's take a look at some of the following simple ways.










 How to Copy Music to a Portable Storage Device
How to Copy Music to a Portable Storage Device How to Convert CDA to MP3 Format
How to Convert CDA to MP3 Format How to Replace Keys on a Keyboard
How to Replace Keys on a Keyboard How to Protect Your Computer
How to Protect Your Computer Intel launches 14th generation 'Raptor Lake-S Refresh' processor line
Intel launches 14th generation 'Raptor Lake-S Refresh' processor line 4 reasons to buy a separate DAC instead of a sound card
4 reasons to buy a separate DAC instead of a sound card