How to Set the Default Audio Track in VLC
Method 1 of 2:
Simple Setting
-
 Open up VLC. You do not need to open any file with it, since you are only changing the settings.
Open up VLC. You do not need to open any file with it, since you are only changing the settings. -
 Select Tools. From the options in the upper section of the window, choose Tools. This will open a dropdown menu.
Select Tools. From the options in the upper section of the window, choose Tools. This will open a dropdown menu. -
 Choose Preferences. From the dropdown menu, choose Preferences. A new window should pop up with a list of options.
Choose Preferences. From the dropdown menu, choose Preferences. A new window should pop up with a list of options.- Alternatively, press CTRL + P to get to this same Preferences window.
-
 Choose Simple settings. From the two options in the bottom left of the Preferences window, be sure that Simple is selected. This should be the default setting, but just make sure.
Choose Simple settings. From the two options in the bottom left of the Preferences window, be sure that Simple is selected. This should be the default setting, but just make sure. -
 Select the Audio tab. From either the left side of the window or from the top of the window, choose the Audio tab. it should look like a traffic cone with headphones on.
Select the Audio tab. From either the left side of the window or from the top of the window, choose the Audio tab. it should look like a traffic cone with headphones on. -
 Enter in preferred audio language. Near the bottom of the audio settings, look for the Tracks header. In the input field next to "Preferred Audio Language," enter in your language code. A list of codes can be found at this link: http://www.loc.gov/standards/iso639-2/php/code_list.php. Try using the 639-2 codes first, then the 639-1 codes if those don't work.
Enter in preferred audio language. Near the bottom of the audio settings, look for the Tracks header. In the input field next to "Preferred Audio Language," enter in your language code. A list of codes can be found at this link: http://www.loc.gov/standards/iso639-2/php/code_list.php. Try using the 639-2 codes first, then the 639-1 codes if those don't work.- English: eng
- Japanese: jpn
- Spanish: spa
-
 Set subtitle preference. If you also want to set the default subtitle track, you can do it from the same preferences window. You will also see other options to customize the subtitles, such as font, font size, shadows, etc.
Set subtitle preference. If you also want to set the default subtitle track, you can do it from the same preferences window. You will also see other options to customize the subtitles, such as font, font size, shadows, etc.- Click on the subtitles tab from the top or left section of the window.
- Enter in your language code in the input field next to "Preferred Subtitle Language." The link for the codes is here: http://www.loc.gov/standards/iso639-2/php/code_list.php
-
 Click on save. Click on the Save button in the bottom right of the screen. This should confirm your changes.
Click on save. Click on the Save button in the bottom right of the screen. This should confirm your changes. -
 Restart VLC. In order for the changes to take effect, you may need to restart VLC.
Restart VLC. In order for the changes to take effect, you may need to restart VLC.
Method 2 of 2:
Advanced Setting
-
 Choose All settings. From the Preferences window, choose All in the bottom left of the window. If the simple method does not work for your field, it is possible that the audio tracks are not properly tagged. In this case, you will have to set the default audio track through a bit of trial and error.
Choose All settings. From the Preferences window, choose All in the bottom left of the window. If the simple method does not work for your field, it is possible that the audio tracks are not properly tagged. In this case, you will have to set the default audio track through a bit of trial and error. -
 Select Inputs/Codecs. From the left side of your Advanced Preferences window, select the Inputs/Codecs header. This should open up a new page with Inputs/Codecs as the header.
Select Inputs/Codecs. From the left side of your Advanced Preferences window, select the Inputs/Codecs header. This should open up a new page with Inputs/Codecs as the header. -
 Change audio track number. If your file has multiple audio tracks, you may need to experiment to find the correct one. If there are only 2 audio tracks, either 0 or 1 will be the correct track. 0 is the automatic track if you have reset your preferences; 1 will be the extra track.
Change audio track number. If your file has multiple audio tracks, you may need to experiment to find the correct one. If there are only 2 audio tracks, either 0 or 1 will be the correct track. 0 is the automatic track if you have reset your preferences; 1 will be the extra track. -
 Try entering a language. If the simple method did not work, this step probably won't change anything, but it is still worth a try. Enter in your desired language code in the input field next to "Audio Language." Again, the list of codes is here: http://www.loc.gov/standards/iso639-2/php/code_list.php.
Try entering a language. If the simple method did not work, this step probably won't change anything, but it is still worth a try. Enter in your desired language code in the input field next to "Audio Language." Again, the list of codes is here: http://www.loc.gov/standards/iso639-2/php/code_list.php. -
 Change subtitle track number. If you also are having trouble with setting a default subtitle track, try experimenting with different subtitle track numbers.
Change subtitle track number. If you also are having trouble with setting a default subtitle track, try experimenting with different subtitle track numbers. -
 Click Save. Click the save button in the bottom right of the window to confirm your changes.
Click Save. Click the save button in the bottom right of the window to confirm your changes. -
 Restart VLC. You may need to restart the program for the changes to actually take affect.
Restart VLC. You may need to restart the program for the changes to actually take affect.
3.9 ★ | 511 Vote
You should read it
- How to Rip an Audio CD Using Winamp
- 9 Best USB Audio Interface
- How to Convert Videos to MP3
- Please download more than 90 beautiful windows wallpapers for your computer
- Steps to use Track Changes in Excel
- Where is the Control Panel on the Mac?
- Remove unnecessary System Preferences icons in Mac
- Steps to fix 'Your Preferences can not be read' in Chrome browser
May be interested
- How to separate audio, separate audio from videos in VLC and YouTube
 if you have taken a video of your recent vacation but are not happy with the audio in the video, you can remove these sounds from the video and use other sounds or no audio needed. from there can be shared with friends or uploaded to youtube.
if you have taken a video of your recent vacation but are not happy with the audio in the video, you can remove these sounds from the video and use other sounds or no audio needed. from there can be shared with friends or uploaded to youtube. - How to set default video player Windows 11
 setting the default video player in windows 11 ensures that videos or audio are opened using your favorite app, saving you time by not having to re-select the playback app.
setting the default video player in windows 11 ensures that videos or audio are opened using your favorite app, saving you time by not having to re-select the playback app. - What is 3D Positional Audio? Is it different from Spatial Audio?
 3d audio comes under many different brand names, such as dolby atmos, sony 360 reality audio, and apple's spatial audio. but what exactly is 3d positional audio and is it the same as spatial audio?
3d audio comes under many different brand names, such as dolby atmos, sony 360 reality audio, and apple's spatial audio. but what exactly is 3d positional audio and is it the same as spatial audio? - How to Build an RC Track
 building a backyard rc track is a fun project when you're tired of driving your rc car on the plain grass or around your neighborhood's streets. make sure you have a large, relatively flat and clear area that you can create your track on....
building a backyard rc track is a fun project when you're tired of driving your rc car on the plain grass or around your neighborhood's streets. make sure you have a large, relatively flat and clear area that you can create your track on.... - Experience all around you sounds with 8D audio
 basically, 8d audio is stereo music that adds effects echoing in space, making the audience feel like the sound turns around.
basically, 8d audio is stereo music that adds effects echoing in space, making the audience feel like the sound turns around. - Troubleshoot audio loss problems on Mac
 installing the wrong version of mac os x on an apple computer may cause some errors, in which the loss of sound is the most common.
installing the wrong version of mac os x on an apple computer may cause some errors, in which the loss of sound is the most common. - How to use Track Changes in Google Docs
 the track changes tool in google docs also shows users what content has changed throughout the document.
the track changes tool in google docs also shows users what content has changed throughout the document. - How to insert audio audio music into Powerpoint
 instructions on how to insert audio audio into powerpoint more vividly in the fastest, simplest and most professional way
instructions on how to insert audio audio into powerpoint more vividly in the fastest, simplest and most professional way - 5 easy ways to extract audio from video
 do you want to extract audio from a video to create a remix, insert it into a program or voice in another language? let's take a look at some of the following simple ways.
do you want to extract audio from a video to create a remix, insert it into a program or voice in another language? let's take a look at some of the following simple ways. - How to extract audio from video on iOS
 removing audio from video on ios can also be done easily on computers with specialized software like camtasia studio. however, you will have to take an extra step that is copying back and forth video to edit. therefore, using a specialized application for audio splitting on iphone will be a more reasonable option, right?
removing audio from video on ios can also be done easily on computers with specialized software like camtasia studio. however, you will have to take an extra step that is copying back and forth video to edit. therefore, using a specialized application for audio splitting on iphone will be a more reasonable option, right?

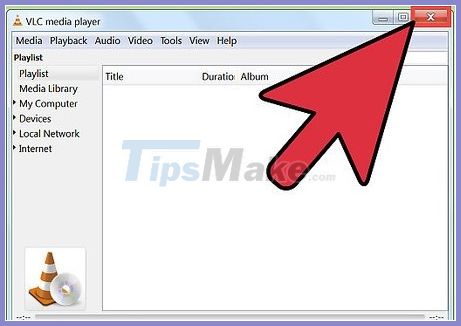



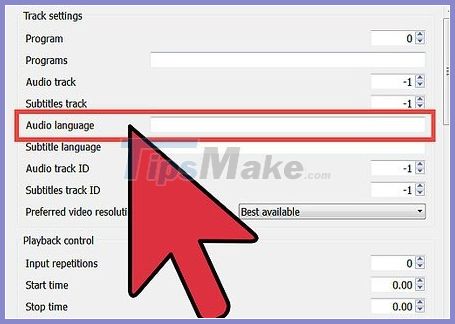













 How to Use a Digital Multimeter
How to Use a Digital Multimeter How to Update an ASUS BIOS
How to Update an ASUS BIOS How to Find Your Subnet Mask
How to Find Your Subnet Mask How to Convert CDA to MP3
How to Convert CDA to MP3 How to Put Pictures on a Flash Drive
How to Put Pictures on a Flash Drive How to Open XPS Files
How to Open XPS Files