Steps to use Nearby Share on Android phones
In June 2020, Google rolled out a feature Android users have been eagerly waiting for years, rivaling AirDrop on Apple devices. The name of this feature is Nearby Share, which allows you to easily share anything with other Android users. Here's how to use the Nearby Share feature.
How to use the Nearby Share feature on Android phones
Nearby Share is as easy as sharing something through any other app on your phone, with the whole process going like this:
Step 1. Click the share icon on the thing you want to share (it looks like three circles with lines connecting them).
Step 2. Swipe up to enter the Android share menu.
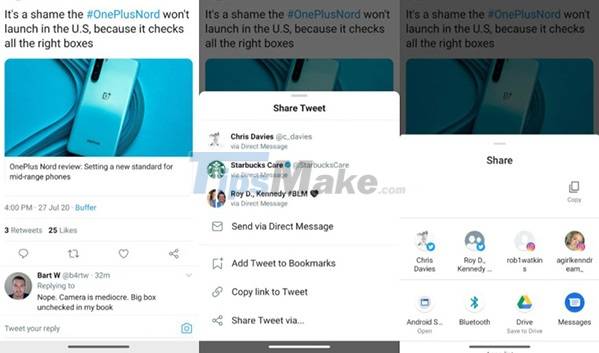
Step 3. Click the Nearby Share icon.
Step 4. Enable Nearby Share.
Step 5. Nearby Share will find the contact you want to share the link with.

Step 6. Any available devices will show up on your phone.
Step 7. Click on the device you want to share.

You can use the Nearby Share feature to share links, files, and other items on your phone, so feel free to use it to share anything.
How to accept Nearby Share connections on Android phones
Here's what you'll see when you receive a share via Nearby Share.
Step 1. Click the Nearby Share pop-up on the screen.
Step 2. Select Turn on .

Step 3. The phone will search for what is being shared with you.
Step 4. Select Accept to agree to receive sharing.
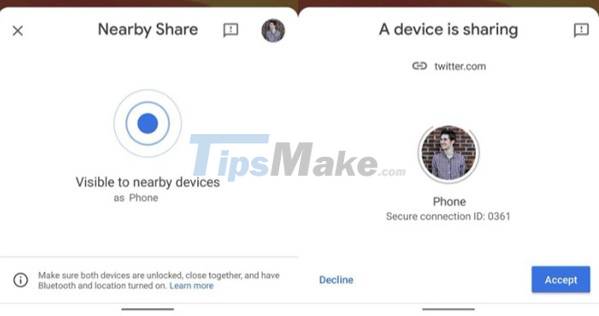
Once again, it must be reaffirmed that this is a simple user interface, making Nearby Share easily accessible to users.
How to customize Nearby Share on Android phones
Now that you know how to use Nearby Share, it's time to start customizing it so it works exactly the way you want it to.
Step 1. Open the Settings app on your phone.
Step 2. Scroll down and select Google.
Step 3. Click on Device connections .
Step 4. Select Nearby Share .

Step 5. Click the name to change the Google account you want to use for sharing.
Step 6. Click Device name to change the device name when sharing something.

Step 7. Select Device visibility to change who you share with.
Step 8. Select Data usage if you want to use data, Wifi or share offline.

Those last two settings are perhaps the most important, as they greatly influence how you can use Nearby Share. If you're sharing a sensitive file that you don't want to accidentally fall into the wrong hands, you can limit the Nearby Share feature to only working with a select few contacts. Furthermore, if you don't want other Android users to be able to send you everything, you can completely hide your phone from the service.
The data usage page is also quite interesting, especially the option that allows you to exclusively share files without an internet connection. Sharing can be a bit slow (especially with large files), but it's a great option if you're trying to track your data usage.
You should read it
- How to send apps between Android devices via Nearby Share
- Should I use Google Nearby Share or Windows Nearby Sharing?
- Android Nearby Share App for Windows Officially Launched
- 4 common mistakes when using Nearby Sharing and how to fix it
- 'AirDrop' for Windows: How to Use Nearby Sharing in Windows 11
- How to fix the Near Share feature on Windows 10
- How to share Wi-Fi password from Mac to iPhone
- This is 'AirDrop version for Android', can work on both PCs
May be interested
- 'AirDrop' for Windows: How to Use Nearby Sharing in Windows 11
 file sharing or data sharing in general is one of the factors that greatly affects the user experience on any operating system.
file sharing or data sharing in general is one of the factors that greatly affects the user experience on any operating system. - How to use an Android phone as an IP webcam
 several applications are available to turn android devices into webcam ips. within minutes, you can use it to share internet videos with friends, family or maybe just yourself.
several applications are available to turn android devices into webcam ips. within minutes, you can use it to share internet videos with friends, family or maybe just yourself. - This is 'AirDrop version for Android', can work on both PCs
 basically, this feature works similar to apple's airdrop, except that it can work on devices of the android ecosystem.
basically, this feature works similar to apple's airdrop, except that it can work on devices of the android ecosystem. - Steps to use OnDrop to share unlimited files
 the ondrop website will help you share unlimited files on different devices, similar to the airdrop feature of iphone or nearby share on android.
the ondrop website will help you share unlimited files on different devices, similar to the airdrop feature of iphone or nearby share on android. - Android's new Find Nearby feature helps detect unwanted Bluetooth tracking devices
 google just announced a new android find nearby feature that detects unregistered bluetooth devices that are tracking your location and helps you find their location.
google just announced a new android find nearby feature that detects unregistered bluetooth devices that are tracking your location and helps you find their location. - Here's how iOS 18 makes sharing Wi-Fi passwords between iPhone and Android easier
 if you are an iphone user and sometimes want to share the wi-fi password with another android user nearby, it is not an easy thing.
if you are an iphone user and sometimes want to share the wi-fi password with another android user nearby, it is not an easy thing. - How to Share Files Wirelessly Between Android Devices and PC
 quick share now supports file transfers between android phones, as well as android to windows pcs and chrome os devices.
quick share now supports file transfers between android phones, as well as android to windows pcs and chrome os devices. - 4 most effective ways to use Dropbox for Android
 when users abandon blackberry to switch to using android phones, one of the main reasons for that is being able to easily share files with customers and their club members.
when users abandon blackberry to switch to using android phones, one of the main reasons for that is being able to easily share files with customers and their club members. - How to use Quick Share on Windows to send files quickly
 we can use the quick share app to transfer files between android and windows. quick share is the equivalent of airdrop and is similar to nearby share on windows.
we can use the quick share app to transfer files between android and windows. quick share is the equivalent of airdrop and is similar to nearby share on windows. - How to share 4G network on Android phone using QR code
 if you find it inconvenient to manually share 4g network on android phone to other phones, we can create qr code for quick sharing.
if you find it inconvenient to manually share 4g network on android phone to other phones, we can create qr code for quick sharing.









 List of phones eligible for Android 12 Beta upgrade from today
List of phones eligible for Android 12 Beta upgrade from today Overview of iOS 15
Overview of iOS 15 Steps to find old messages on iPhone
Steps to find old messages on iPhone How to update official iOS 14.6 RC with many new features
How to update official iOS 14.6 RC with many new features How to check battery capacity and replace battery Apple AirTag
How to check battery capacity and replace battery Apple AirTag