How to schedule Facebook and Instagram posts automatically
Scheduling Facebook Fanpage posts will save more time, instead of having to wait for the right time to post directly. And users can completely schedule to post on Facebook or Instagram through the Preppr website. Preppr supports linking to multiple Facebook or Instagram accounts so we can schedule posts with different accounts as needed.
The site provides complete tools for you to enter the content for the article, from icons, hashtags, locations, article links, . such as when posting directly from Instagram or from Facebook. The posting time zone that Preppr provides is not fixed, but according to the list of each region for us to choose. The following article will guide you how to schedule Instagram post on Preppr.
- How to link Facebook Fanpage with Instagram
- How to create time limits using Instagram
- 5 Instagram photo editors to create better photos
- How to post on many social networks
Instructions for timer Instagram post automatically
Posts made on Instagram, with Facebook users do the same.
Step 1:
We access the homepage of Preppr by following the link below and enter the email address, click Create Account to register an account without activation.
https://preppr.com/ 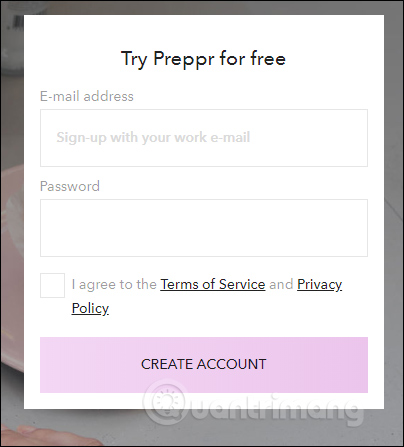
Step 2:
At the Welcome interface we are choosing to connect with the Facebook account (Add Facebook Account) or Instagram account (Add Instagram Account) to use. Here Network Administrator select Instagram account.

Next, log into the Instagram account you want to link with Preppr.

Step 3:
Display to a new page, click Authorize to authorize Preppr to access some basic information of personal account.

Next, the user needs to re-enter the Instagram account password and select the 4 required contents below. Click Activate AutoPosting.

Preppr will check the account as well as the password we entered.

At this time, you will be notified by Preppr that you will need to enter the verification code that Instagram sent to the email address registered for your Instagram account. We enter 6 digits and press Done to complete.
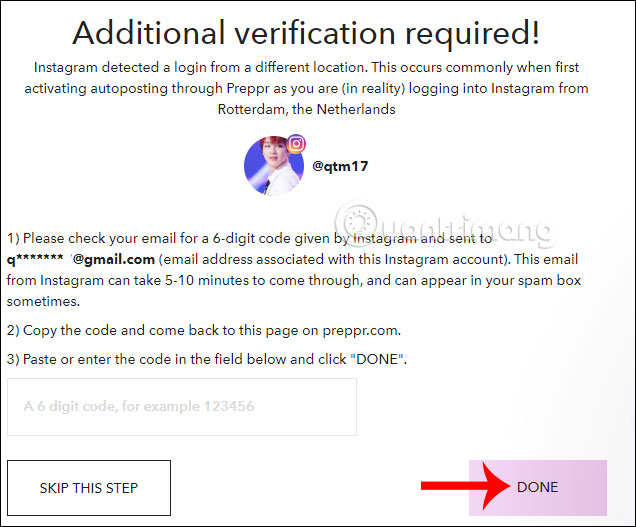
When all settings are complete, click Schedule Post to enter the interface to set up Instagram posts by the hour.

Step 4:
Switch to the interface of Preppr, in the Queue section, click New Post to make a post.

Step 5:
Post interface appears, first click on the g icon to upload media files.

Photos or videos are allowed to take from your computer, Dropbox or Drive and up to 10 files for 1 post.Click Save to save the selected file.

Step 6:
Return to the post interface, enter the caption , add the icons or other content you want.

Images when posting on Postppr's posting interface also have a cropping section, click the crop icon as below.

Choose the size for the cropping frame you want and click Save to save.

Step 7:
If finished posting content then click Click here to schedule to set the posting time.

Display the date and time interface for us to choose. If you want to choose the time you want, then press Custom then enter the time. Click Apply to save.

Finally, users click Add to Queue to put the article on the waiting list.

Step 8:
When you return to the Queue interface, you will see the Scheduled Post with a scheduled post. Each post has the option to edit or delete below.
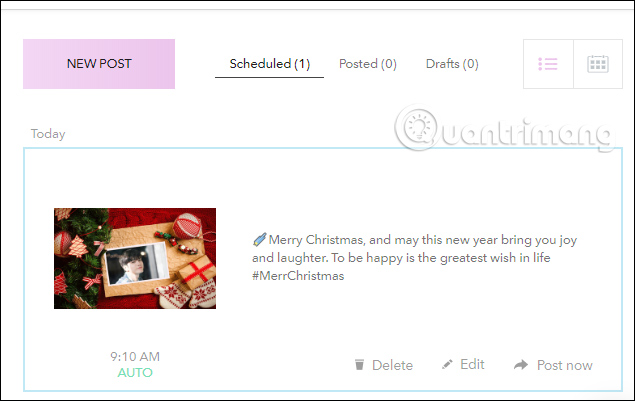
And when the Instagram post has been posted on the schedule, the Posted section displays the posted post.

Step 9:
In addition, users can add posts in the right day from the monthly calendar , click the calendar icon on the right.

Now we just need to select the date we want to post and click the plus icon to proceed to enter the article.

Step 10:
If you want to preview how the post displays on Instagram, then click on the Feed Preview section .

Website displays photos simulating Instagram application interface for us to preview. We also post images to the interface , then drag and drop photos into the Instagram simulation interface on the right to select the location. Hover over the image and select Click to schedule to schedule posting. The following steps you perform are similar to the steps above.

Step 11:
In case the user wants to have a different time zone posted on Preppr without following the computer's time zone, click on the Instagram account name and select Account settings .

Then navigate to the Time zone section and select the other time zone you want to use and click Save to save.

Also in this interface the Delete account section to delete the Preppr account.

Step 12:
If you want to add an Instagram account associated with Preppr , click on Manage accounts .

Then we choose to add Instagram account or link to Facebook according to user needs.

So with Preppr, we can schedule Instagram or Facebook posts with many different accounts. Accounts linked to Preppr are managed into lists, with options for you to delete or disable automatic posting by the hour.
I wish you successful implementation!
You should read it
- How to schedule posting on Facebook Group
- How to Post Photos to Instagram
- How to schedule posts on Facebook Fanpage
- Do you know how to add the date and time to Facebook status?
- How to find Instagram post drafts
- How to post photos to Instagram from a computer
- How to schedule Twitter posts
- How to add featured Instagram
May be interested
- How to schedule messages on Instagram
 instagram now allows you to schedule messages to be sent at a time of your choosing. so in special cases, you can easily schedule instagram messages to be sent without missing work.
instagram now allows you to schedule messages to be sent at a time of your choosing. so in special cases, you can easily schedule instagram messages to be sent without missing work. - How to schedule posting on Facebook Group
 facebook postings are similar to scheduling facebook posts in fanpage.
facebook postings are similar to scheduling facebook posts in fanpage. - How to prevent others from finding old posts on Facebook?
 facebook's recent search feature allows you to record old posts from others (if it is set to public). besides the positive side, this feature also causes a lot of annoyance when being scrutinized into private life, especially if you are a discreet type, surely will not support this new feature. so is there any way to limit it? don't worry, we'll show you how to prevent others from rummaging past data on your personal facebook page.
facebook's recent search feature allows you to record old posts from others (if it is set to public). besides the positive side, this feature also causes a lot of annoyance when being scrutinized into private life, especially if you are a discreet type, surely will not support this new feature. so is there any way to limit it? don't worry, we'll show you how to prevent others from rummaging past data on your personal facebook page. - How to turn off Instagram post comments
 the instagram post commenting feature has been applied to instagram posts that have been published on your account and new posts on instagram.
the instagram post commenting feature has been applied to instagram posts that have been published on your account and new posts on instagram. - Governments could track COVID-19 lockdowns through social media posts
 a research group scrapes more than 500,000 instagram profiles in italy to see if people are abiding by the quarantine.
a research group scrapes more than 500,000 instagram profiles in italy to see if people are abiding by the quarantine. - Do you know how to add the date and time to Facebook status?
 recently, facebook updated the new feature to automatically adjust the post time for status. users can set the date and time of the post with the past time and the article will automatically be arranged on time on the timeline.
recently, facebook updated the new feature to automatically adjust the post time for status. users can set the date and time of the post with the past time and the article will automatically be arranged on time on the timeline. - How to unlink Instagram with Facebook
 when unlinking instagram accounts with facebook, we will no longer share photos from instagram to facebook as before.
when unlinking instagram accounts with facebook, we will no longer share photos from instagram to facebook as before. - How to send Facebook PC posts to your phone
 to send articles from facebook on your computer to your phone we can use qr codes with a very simple way.
to send articles from facebook on your computer to your phone we can use qr codes with a very simple way. - How to fix sharing Instagram photos on Facebook
 when linking instagram to facebook, photos or videos posted to instagram will be posted on facebook. but some accounts fail when sharing images.
when linking instagram to facebook, photos or videos posted to instagram will be posted on facebook. but some accounts fail when sharing images. - How to Untag Yourself on Facebook
 this article shows you how to remove your name from photos, videos, statuses or check-in locations that you are tagged in on facebook. posts you're tagged in will show up on your facebook page; removing the tag will remove the post from the page. you can remove the tag using the phone app and the facebook page on your computer. you also have the option to adjust your tagging settings so that tagged posts don't automatically appear on your facebook page.
this article shows you how to remove your name from photos, videos, statuses or check-in locations that you are tagged in on facebook. posts you're tagged in will show up on your facebook page; removing the tag will remove the post from the page. you can remove the tag using the phone app and the facebook page on your computer. you also have the option to adjust your tagging settings so that tagged posts don't automatically appear on your facebook page.










 Image processing It's a slightly sad story on Facebook
Image processing It's a slightly sad story on Facebook How to log out Twitter accounts remotely
How to log out Twitter accounts remotely How to turn off notification dots on Facebook
How to turn off notification dots on Facebook How to link Facebook Fanpage with Instagram
How to link Facebook Fanpage with Instagram How to fix Instagram does not work
How to fix Instagram does not work How to turn on the black background on Instagram
How to turn on the black background on Instagram