How to fix Instagram does not work
More than one billion people use the Instagram app every month, sharing video images with family, friends, and colleagues. With such a huge number of users, there is a high possibility that Instagram does not work at some point and for quite a few reasons, such as an out-of-date application, software bugs and other bugs.
If you encounter this problem, please refer to some of the following solutions.
Instructions to fix Instagram don't work
- 1. Check Instagram status
- 2. Check the connection
- 3. Try it on another device
- 4. Restart Instagram
- 5. Clear data and application cache
- 6. Update Instagram
- 7. Reboot the device
- 8. Uninstall and reinstall Instagram
- 9. Check for common error messages and known issues
- 10. Still not working? Report a problem with Instagram
1. Check Instagram status
If Instagram has a global downtime, there's nothing you can do but wait for the website to be fixed.
 How to fix Instagram does not work Picture 1
How to fix Instagram does not work Picture 1
You can use third party status checking tool like Down Detector, Is It Down? or Outage Report. Enter the URL and it will tell you if the platform is working with a message like "Possible problems at Instagram" (there may be a problem with Instagram) or "Problems at Instagram" (Instagram has a problem).
Another place you can check out is Instagram's Twitter for updates.
2. Check the connection
The next step you need to check is to connect your computer before moving on to more advanced remedies.
 How to fix Instagram does not work Picture 2
How to fix Instagram does not work Picture 2
Depending on the device you are using, you can check the gray Wifi icon on the same screen on your phone and tablet or on the Taskbar of the computer. You will notice that the feed does not load new news or cannot load media files like photos and videos when the connection is lost.
To overcome this problem, you can move closer to the router, turn on / off Wifi, switch from using Wifi to mobile data or reset the router. If Wifi is turned off and Instagram works, the problem is with the router.
3. Try it on another device
If the problem is not caused by an Internet connection, you can try using Instagram on another device like your phone. Also check if the application works on someone else's phone and if they can see the feed and download photos and videos.
4. Restart Instagram
You can now eliminate server issues, connectivity issues, and devices. If Instagram still doesn't work after trying the above solutions, you can reboot the device.
Close Instagram and reopen it, then check if the feed or content is uploaded to the app. If not, try another solution below.
5. Clear data and application cache
If restarting doesn't solve the problem, try clearing the app cache and data. To do this on Android:
Step 1 . Open Settings> Apps .
 How to fix Instagram does not work Picture 3
How to fix Instagram does not work Picture 3
Step 2 . Tap on Instagram . Depending on the version of Android used, you need to tap on Storage to access the Clear data and Clear Cache settings .
 How to fix Instagram does not work Picture 4
How to fix Instagram does not work Picture 4
Step 3. Touch Clear cache . Similarly, follow the steps above, but this time choose Clear data , and then touch Force stop .
6. Update Instagram
If that doesn't work, it's probably because you haven't updated Instagram to the latest version yet. New versions often contain security fixes and bug fixes and new features.
To update Instagram:
Step 1 . Open Google Play Store and touch the menu of three horizontal bars in the upper left corner of the screen.
Step 2 . Tap My apps and games and then check if there's an Update option next to Instagram.
 How to fix Instagram does not work Picture 5
How to fix Instagram does not work Picture 5
7. Reboot the device
Rebooting the device can fix the problem of application or software not working. Try restarting your phone to see if that solves the problem.
- Why restarting your phone to make it run faster and fix some common errors?
8. Uninstall and reinstall Instagram
If the problem is in error, you can fix it by uninstalling and reinstalling the Instagram app. To do this, follow the steps below:
Step 1 . Open Settings> Apps & Notifications .
 How to fix Instagram does not work Picture 6
How to fix Instagram does not work Picture 6
Step 2 . Tap on Instagram .
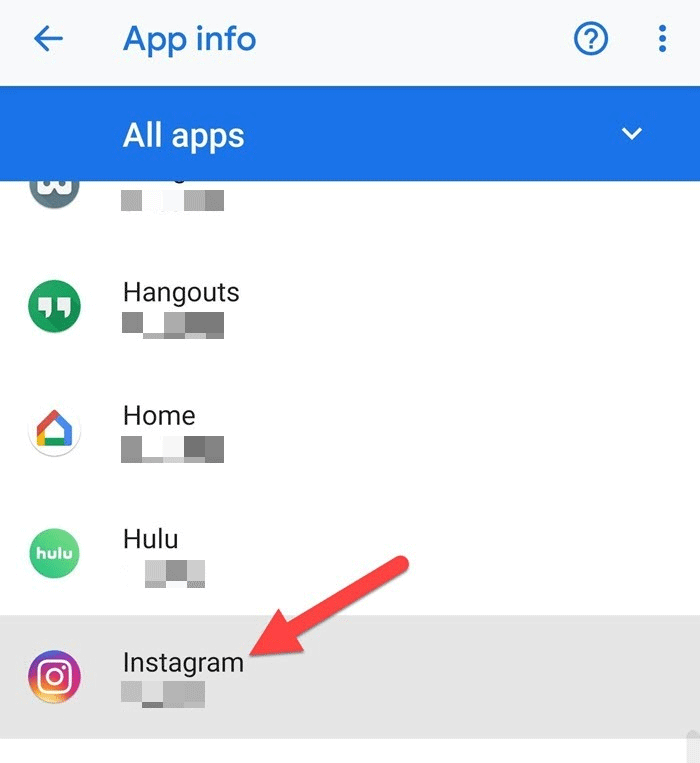 How to fix Instagram does not work Picture 7
How to fix Instagram does not work Picture 7
Step 3. Touch Uninstall and return to Google Play Store to reinstall Instagram.
 How to fix Instagram does not work Picture 8
How to fix Instagram does not work Picture 8
9. Check for common error messages and known issues
Like other apps, Instagram also has a range of known error messages and incidents. This list is updated regularly so that users can find viable solutions to everyday problems with the application.
Most of the time, it usually happens with mobile apps, so if Instagram doesn't work on your phone, check if it works on the web version as well.
You can record errors and search on Google to find solutions. Most likely other users also have the same problem and you will find help.
10. Still not working? Report a problem with Instagram
If none of the above solutions solves the problem, you can report the error from within the app to Instagram to check. You should write down as much detail as possible about the problem encountered, the device used, what to do before the downtime occurs. You can also report Instagram when you have problems logging into your account.
I wish you successful implementation!
You should read it
- 12 tips to make it easier for you to master Instagram
- How to use Instagram for new users
- Instagram account is hacked, this is all you need to do
- How to set up privacy mode on Instagram
- Standard photo sizes on Instagram
- How to capture an Instagram post screen without being sent a notification
- How to see how old you are on Instagram
- The video of a chimpanzee surfing Instagram is as mature as the one who surprised everyone
- The latest 16 features on Instagram should not be overlooked
- Instagram allows blocking users
- 10 visual tricks make your Instagram Stories stand out
- Instagram displayed Follows You to know who followed you
May be interested

How to turn on the black background on Instagram

How to log in to multiple Twitter accounts at the same time

How to turn on and off the general Facebook notification on the phone

Instructions for creating status classification folder on Lotus

Instruction to change Lotus account password

Instruction for registering Lotus account






 15 Best Instagram Filters for Your Photos
15 Best Instagram Filters for Your Photos 12 tips to make it easier for you to master Instagram
12 tips to make it easier for you to master Instagram How to use Instagram for new users
How to use Instagram for new users The 12 best Instagram filters for your photos
The 12 best Instagram filters for your photos Instagram account is hacked, this is all you need to do
Instagram account is hacked, this is all you need to do How to set up privacy mode on Instagram
How to set up privacy mode on Instagram