How to scan for hardware changes on Windows
Sometimes, you may need to scan for hardware changes manually when Windows does not immediately recognize (detect) connected devices. In this case, the peripheral device will not display in Device Manager. Running a scan to detect hardware changes can also resolve issues related to drivers and hardware conflicts.
Here's how you can scan for hardware changes on your Windows PC.
How to scan for hardware changes using Device Manager
Device Manager is a utility for managing peripheral devices on Windows PCs. That tool includes a Scan for hardware changes option you can select, which does quite a bit of stuff. You can select that option in Device Manager as follows:
1. First, hold the Windows key and press X to activate the black Power User menu, which has many shortcuts on it.
2. Click Device Manager to open that utility's window.
3. Select the device category in the window.
4. Next, click the Action menu .

5. Select the Scan for hardware devices changes option .
Alternatively, right-click the device and select Scan for hardware changes on that device's context menu. You should do that for devices that display exclamation marks. The exclamation mark emphasizes that there is a problem with the device, which selecting Scan for hardware changes can fix.

You can also select the Scan for hardware devices option to reinstall the device driver. To uninstall a device, right-click on it to select the Uninstall Device option ; Select the Attempt to remove driver for this device or Delete driver check box on the prompt that appears and click Uninstall . Then select Scan for hardware devices as stated above.

How to scan for hardware changes from the Computer Management tool
The Computer Management tool is a utility that combines Device Manager. So, you can also select the Scan for hardware changes option of Device Manager in the Computer Management window as follows:
1. Open the Power User menu to select Computer Management on it.
2. Click System Tools to select Device Manager.

3. Select device category.
4. Click Action > Scan for hardware changes .
How to scan for hardware changes from Command Prompt
Command Prompt has the pnputil.exe utility with which you can scan for hardware changes on your PC. PnPUtil is a driver management command-line tool for adding and removing device drivers. Here's how you can scan for hardware changes from Command Prompt using that tool:
1. Click the search bar or magnifying glass icon on the taskbar to access the file and folder search tool.
2. Enter Command Prompt to find the application with that title.
3. Right-click Command Prompt in the search results and select Run as administrator to launch Command Prompt with admin rights.
4. Enter this PnPUtil command:
pnputil.exe /scan-devices 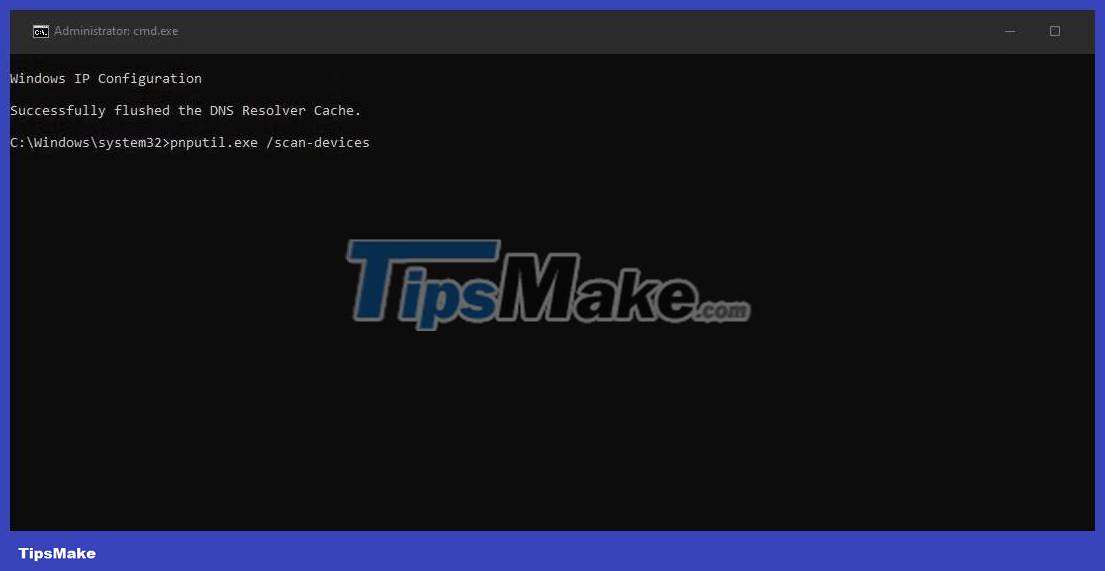
5. Press Enter to scan for hardware changes.
You will see the message 'Scanning for device hardware changes' after executing the command. The scan probably won't take long. Close Command Prompt when you see the 'Scan complete' message .
How to scan for hardware changes using desktop shortcut
You can also create a desktop shortcut to scan for hardware changes based on the PnPUtil command. Such a shortcut will allow you to run a device scan command directly from the desktop without needing to enter a command. These are the steps to create a desktop shortcut to scan for hardware changes.
1. Right-click on an empty area on the Windows desktop to select New > Shortcut .
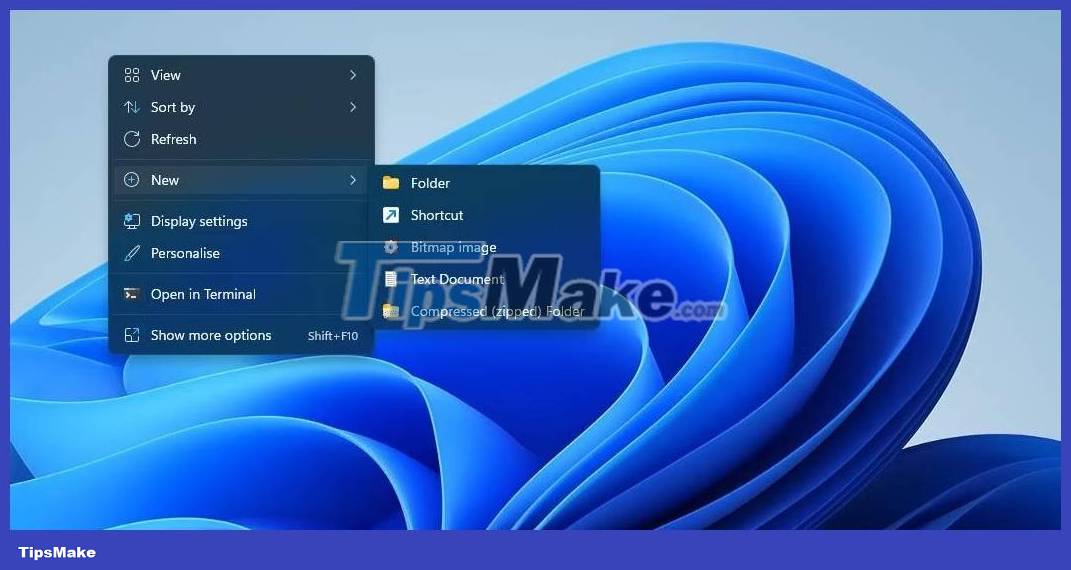
2. Type (or copy and paste) this command into the location of the Type the location of item box :
C:WindowsSystem32cmd.exe /k pnputil.exe /scan-devices3. Select Next to continue in the Create Shortcut wizard.

4. Enter Scan for hardware changes in the shortcut name box.
5. Click Finish to add the shortcut to the desktop.
6. Right-click the Scan for hardware changes shortcut and select Properties .
7. Click Advanced on the Shortcut tab .
8. Select Run as administrator > OK .

9. Click Apply to set up the shortcut to run with admin rights.
Now, you can scan for hardware changes using the desktop shortcut whenever needed. Double-clicking the Scan for hardware changes shortcut will run a device scan command.
You should read it
- How to enable Hardware Accelerated GPU Scheduling in Windows 11
- 7 leading hardware error diagnosis tools for Windows 10
- How to check and detect RAM and hardware problems on your Windows computer?
- How to use Windows Experience Index to score hardware on Windows 10
- What is hardware hacking? Is it worrisome?
- How to find hardware drivers that Windows cannot recognize
- Microsoft adds macOS-like hardware indicators to Windows 11
- Network knowledge: WAN hardware
May be interested
- How to scan old photos with your phone
 scanning and digitizing old photos is difficult without the right equipment, but you can easily scan film photos with your phone and get great results to share digitally.
scanning and digitizing old photos is difficult without the right equipment, but you can easily scan film photos with your phone and get great results to share digitally. - Adobe's new Adobe Scan application turns your phone into a document scanner
 thanks to adobe scan, you can scan documents on your phone without resorting to bulky document scanners.
thanks to adobe scan, you can scan documents on your phone without resorting to bulky document scanners. - 10 ways to fix the error of not being able to scan QR codes on iPhone
 the built-in qr code scanner is one of the best quality-of-life features on iphone. you can access information, make payments, join wifi networks, and more with a simple scan.
the built-in qr code scanner is one of the best quality-of-life features on iphone. you can access information, make payments, join wifi networks, and more with a simple scan. - How to scan QR codes on Google Chrome
 scanning qr codes on chrome can use the support utility or immediately use the feature available in the browser.
scanning qr codes on chrome can use the support utility or immediately use the feature available in the browser. - Instructions for the easiest way to scan documents into PDF files on Android
 by using the scan tool of google drive application on android. you can easily scan documents into pdf.
by using the scan tool of google drive application on android. you can easily scan documents into pdf. - How to Scan a Document into a PDF
 this is an article that shows you how to scan paper documents into pdf files and save them on your windows or mac computer. if the text has been scanned to an image, you can convert the image to a pdf file with a free online converter.
this is an article that shows you how to scan paper documents into pdf files and save them on your windows or mac computer. if the text has been scanned to an image, you can convert the image to a pdf file with a free online converter. - How to Scan QR Codes on Photos
 since you can use the camera to scan qr codes, this article will show you how to scan qr codes on photos using android devices, iphones, and ipads with the help of highly rated third-party apps.
since you can use the camera to scan qr codes, this article will show you how to scan qr codes on photos using android devices, iphones, and ipads with the help of highly rated third-party apps. - Disable / enable Hardware Accelerated GPU Scheduling in Windows 10
 if the graphics card and driver for windows 10 computers support hardware acceleration, you can turn on the hardware accelerated gpu scheduling feature to reduce latency and improve performance.
if the graphics card and driver for windows 10 computers support hardware acceleration, you can turn on the hardware accelerated gpu scheduling feature to reduce latency and improve performance. - 4 very simple ways to scan QR codes on iPhone
 no need to install support applications, you can now scan qr codes right on your iphone very simply. we just need to enable the qr code scanning mode on the iphone in the camera and then point the camera to the qr code to scan.
no need to install support applications, you can now scan qr codes right on your iphone very simply. we just need to enable the qr code scanning mode on the iphone in the camera and then point the camera to the qr code to scan. - Why should I scan for viruses regularly?
 even though you keep your computer updated and use anti-virus software, you need to remember that no software can guarantee 100% protection and you need to scan your system regularly.
even though you keep your computer updated and use anti-virus software, you need to remember that no software can guarantee 100% protection and you need to scan your system regularly.










 What is Microsoft Azure?
What is Microsoft Azure? Which laptop should I buy: Chromebook or Windows?
Which laptop should I buy: Chromebook or Windows? TOP games coming out in late 2022 and early 2023
TOP games coming out in late 2022 and early 2023 Compare iMac M3 and iMac M1: Is it worth upgrading?
Compare iMac M3 and iMac M1: Is it worth upgrading? What is REST API? How can you get data for your app or website?
What is REST API? How can you get data for your app or website? Passkeys: How to log in to GitHub without a password
Passkeys: How to log in to GitHub without a password