How to fix Macbook battery error
The battery is a sensitive component on the Macbook and is easily affected by many factors. The charger, software running on the device, daily usage, etc. can all impact the Macbook battery. Depending on the cause, you will have different ways to fix the Macbook battery error. Below are the most common ways to fix Macbook battery errors.
1. How to fix Macbook battery draining quickly
1.1. Upgrade MacOS version
Many Macbook users running the macOS Monterey 12.2.1 operating system said they experienced rapid battery drain on their computers, especially in sleep mode. Apple has fixed this error in the latest macOS update. If you are using macOS Monterey and experiencing rapid battery drain on your Macbook, upgrade to the latest operating system version according to the instructions below:
Step 1: Click on the Apple logo in the upper left corner of the screen.
Step 2: Select System Preferences .
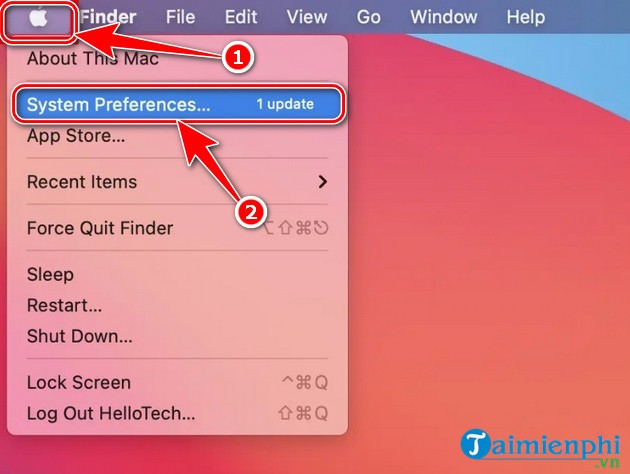
Step 3: Click on Softwafe Update .

Step 4: Wait a few seconds for your Macbook to check for the new macOS version.

Step 5: When the new macOS version appears, click Upgrade Now/Update Now .

Step 6: After the macOS update process is completed, click Restart Now to restart the Macbook.
1.2. Turn off applications that drain battery
Your Macbook has a battery error and the battery drains quickly, probably because you have too many heavy applications running on the device. To check which applications are draining the battery on your Macbook, follow these steps:
Step 1: Click on the battery block icon in the upper right corner of the Macbook screen.
Step 2: Check the applications under Using Significant Energy section . These are the applications that are using a lot of Macbook battery. You find and turn off these applications to check if the rapid battery drain situation is improved or not.

In addition, you can check which applications are using a lot of battery on your Macbook as follows:
Step 1: Open Applications on Macbook.
Step 2: Click on Utilities , select Activity Monitor . On the Activity Monitor interface, you will see all the applications that are using CPU and GPU resources on your Macbook. Normally, the more applications use more CPU and GPU, the faster the battery drains.

Step 3: Find and turn off applications that are using a lot of battery on your Macbook.
If the application cannot be turned off normally, you can click on the application name in Activity Monitor and then click the X in the upper corner of the screen => Force Quit to force the application to turn off.

1.3. Change battery usage settings on Macbook
Sometimes some user settings can cause the Macbook to lose battery quickly, for example setting the screen brightness too high. You can refer to how to adjust the Macbook laptop screen brightness below.
Besides, you can change the setting to automatically turn off the Macbook screen when not in use to avoid battery drain. The specific way to do it is as follows:
Step 1: Click the Apple icon in the upper left corner of the screen.
Step 2: Select System Preferences => Energy Saver .
Step 3: Click on Power Adapter .
Step 4: Drag the slider in the Turn display off after section to the left. Thus, the Macbook screen will automatically turn off when the computer is in an unoccupied state.
Step 5: Uncheck the Enable Power Nap when plugged into a power adapter section.
1.4. Check Macbook battery life
The Macbook battery is an electronic component whose lifespan gradually decreases after each charge. Apple says the Macbook battery will begin to weaken after 1,000 charging cycles. Therefore, the reason why the Macbook has a battery error and quickly drains the battery may be because the battery is too old. You can refer to how to check Macbook battery below.
2. How to fix the error of Macbook not charging the battery
Some users encounter the error that the Macbook battery cannot charge even when the charger is plugged in. One of the main causes of this error is that the Macbook battery is too old and can no longer store electricity. In this case, you can only replace the Macbook with a new battery.
If you just bought a Macbook or just replaced the battery and the battery still does not accept charging, please refer to the solutions below.
2.1. Check Macbook temperature
If your Macbook is too hot, the battery not charging error may occur. To fix this situation, you should stop working on your Macbook and turn it off for a few minutes. When the Macbook's temperature has returned to normal, plug it in and do not use it until charging is complete.
2.2. Check the wall outlet
The reason why the Macbook battery does not accept charging may be due to a problem with the wall outlet. Apple says the Macbook's charger will automatically turn off if the built-in voltage protection feature detects line interference from the wall outlet. Line interference may originate from devices that use the same outlet as the Macbook battery charger. Therefore, if you encounter an error where your Macbook battery does not accept charging, switch to charging at a separate outlet.
2.3. Check the charging cord and charger
When you encounter a Macbook battery error that does not charge, you should check the charging cord and charger. Sometimes the Macbook charging cord can get scratched or broken during use. In addition, the tip of the Macbook charging cable may be loose and not securely fixed when plugged into the device, causing the Macbook battery to not be able to charge.
If you feel your Macbook charger is too hot, you should stop charging and wait about 5 minutes before recharging. If using Magsafe wireless charger, you should check whether Magsafe is placed in the correct direction or not.
Note: Android and Macbook USB-C charging cables have different quality. Therefore, you should only use the charging cable that comes with your Macbook to charge the battery. If you use an Android phone's charging cable for a Macbook, the battery not charging error may occur.
2.4. Restart the machine
Restarting the device is a fairly effective way to fix the error of the Macbook battery not charging. To restart your Macbook, click on the Apple icon in the upper left corner of the screen, select Restart.
2.5. Use another Macbook charger
If possible, borrow a Macbook charger from a friend or relative to try charging it. If the Macbook battery error is fixed, the cause may lie in your charger or charging cord. At this time, you should bring them to the dealer for warranty.
2.6. Update Macbooks
Updating to the latest Macbook version is a useful way to fix the battery not charging error. Some updates may fix connection problems between your Macbook and your charger.
2.7. Turn off the Battery Health Management feature
Macbook may say Not Charging even when you have plugged in the charger. Macbook computers running Intel chips and macOS 10.15.5 or higher operating system often encounter this phenomenon because the Battery Health Management feature automatically stops charging the battery when the capacity is set above 90%. If you want your Macbook battery to continue charging until full, follow the instructions below to turn off the Battery Health Management feature.
Step 1: Click on the Apple logo in the upper left corner of the screen, select System Preferences .
Step 2: Click on Battery => Battery Health .

Step 3: Uncheck Manage battery longevity .

Step 4: Click Turn off and then click OK .

Note: When turning off the Battery Health Management feature, Macbook battery life may be affected.
If you use a low-power charger, the Macbook may display a battery Not Charging error. Therefore, you should use the charger that comes with the device or a high-capacity charger.
Using heavy applications such as video editing software and 3D modeling will consume a large amount of the Macbook's battery. In this case, you may find that your Macbook's battery does not increase even when it is plugged in to charge. You should turn off unnecessary applications, restart the device or use a higher capacity charger.
2.8. Reset SMC
Macbook battery failure and other problems can be fixed by resetting the SMC (system management controller). Please refer to how to reset SMC on Macbook computers below.
2.9. Reset PRAM
PRAM is where the user's Macbook settings data is stored such as screen brightness, keyboard backlight, and sound. If the data in PRAM is corrupted, your Macbook will have an error with the battery not charging or charging very slowly. To reset PRAM, do the following:
Step 1: Hold down the power button for at least 5 seconds until the Macbook turns off.
Step 2: Press the power button again to turn on the Macbook.
Step 3: As soon as you hear the bell or light on the screen, hold down the key combination Control+Option+R+P until the Macbook restarts and then release it.
Step 4: When the Macbook reboots successfully, you have finished resetting the PRAM.
2.10. Replace broken Macbook battery
If you have followed the above methods but still cannot fix the Macbook battery error, the battery block on the device may be defective. If your Macbook battery says Replace Now or No Battery Available, you should replace the battery as soon as possible. You can contact Apple Store or authorized dealer directly to check the battery and replace it.
3. Some tips to help reduce Macbook battery errors
There are many ways to improve Macbook battery life. The following methods will help limit battery errors and reduce battery drain quickly on Mac computers.
3.1. Use the Safari browser
Chrome browser consumes a lot of computer resources and is one of the main culprits causing Macbook battery drain quickly. In contrast, the Safari browser is more resource efficient and has many useful features such as iCloud, password management, reader mode, and Continuity. If you want to extend your Macbook's battery life, you should consider using the Safari browser instead of Chrome.
3.2. Update applications and operating systems
Apple and other developers regularly update Macbook applications. These updates can help Macbooks consume less battery, limiting battery errors. Therefore, you should periodically update the operating system and applications on your Macbook.
To update applications on Macbook, do the following:
Step 1: Open App Store on the Dock .
Step 2: Click Updates in the toolbar on the left side of the screen.
Step 3: Click Update All to update all applications on the device.

3.3. Keep Macbook temperature at normal level
Macbooks and laptops can overheat when placed on a blanket, sofa, or in a car. These are locations that hinder the Macbook's heat dissipation process. Macbook battery failure can occur if the computer is often overheated. Therefore, you should use your Macbook on flat, well-ventilated surfaces or buy an external cooling pad.
3.4. Turn on automatic screen brightness adjustment and turn off the keyboard light
The automatic screen brightness adjustment feature can help prolong the life of your Macbook. This feature is usually enabled by default on new Macbooks. If your Macbook has not enabled this feature, please follow these steps:
Step 1: Click on the Apple icon on the screen => System Preferences .
Step 2: Select Display .
Step 3: Check the Automatically adjust brightness box .
To turn off the keyboard backlight, you can repeatedly press the F5 button at the top of the keyboard until the backlight turns off completely.
3.5. Turn on the Battery Health Management feature
Since the macOS Catalina version, Apple has added the Battery Health Management feature. This feature relies on your Macbook's battery consumption data to optimize charging cycles. In other words, the Macbook battery will only charge to a certain capacity that suits your daily usage. Thanks to that, the Macbook will be less likely to encounter battery errors or battery drain. How to turn on Battery Health Management as follows:
Step 1: Click on the Apple icon on the screen => System Preferences .
Step 2: Click on the Energy Save icon .
Step 3: Check the box before Battery Health Management and then click OK .
3.6. Turn off applications that automatically run when starting your Macbook
Some apps and services may run automatically when you turn on your Macbook. These applications will continue to consume your device's battery for a long time. To turn off these applications, follow these instructions:
Step 1: Click on the Apple logo in the upper left corner of the screen => System Preferences .
Step 2: Click to select Users & Groups .

Step 3: You will see a list of user accounts on your Macbook. You choose the account you want to change the applications that automatically run when starting the computer.
Step 4: Click Login Items .

Step 5: You will see all the applications that automatically run when you open your Macbook. To turn off the application, click to uncheck the box to the right of the application name and then click the - sign below.

Step 6: After turning off automatically running applications, exit System Preferences and restart the computer.
3.7. Unplug the charger when the battery is full
Some Macbook users have the habit of plugging in the charger even when the battery is full. This can cause the Macbook battery to be damaged due to temperature during charging. To prolong Macbook battery life, you should unplug the charger when the battery is full and let the battery capacity decrease to 40-50% before recharging.
3.8. Use optimized applications for Macbook M1 chip
New Macbook computers have switched to the M1 chip produced by Apple itself instead of Intel chips. Therefore, you should use optimized applications for the M1 chip if you are using new Macbook models for better performance, avoiding battery errors and rapid battery drain.
Above are simple ways to fix Macbook battery errors that you can do immediately without taking the device to a dealer. Hopefully this article has provided you with useful information when using Macbook.
You should read it
- Apple confirms that the MacBook Pro has a battery error and may explode, this is how to check if your device is affected
- The tech world is stunned by the MacBook Air 2013
- 8 ways to save battery for MacBook
- 9 tips to help save battery power for Macbook M1 simple and effective
- How to fix Service Battery battery warning on Mac: check charging cycle, calibrate battery of Mac
- 15 ways to improve MacBook battery life that you should know
- The price for a MacBook Pro Retina battery is US $ 199
- How to check if the Macbook Battery is faulty or not?
May be interested
- The price for a MacBook Pro Retina battery is US $ 199
 because the battery is dead on the machine, making it difficult to disassemble, the 2012 macbook pro has a higher battery replacement service cost than the old model up to 50%.
because the battery is dead on the machine, making it difficult to disassemble, the 2012 macbook pro has a higher battery replacement service cost than the old model up to 50%. - How to check if the Macbook Battery is faulty or not?
 recently, apple has officially confirmed that the macbook pro has a faulty pin and provides users with a link to look up the faulty macbook battery so that users can check if their macbook is having problems. .
recently, apple has officially confirmed that the macbook pro has a faulty pin and provides users with a link to look up the faulty macbook battery so that users can check if their macbook is having problems. . - Which MacBook offers the best battery life?
 carrying a charger with you wherever you go in case your mac runs out of battery isn't exactly convenient. that's why choosing a model with great battery life is so important.
carrying a charger with you wherever you go in case your mac runs out of battery isn't exactly convenient. that's why choosing a model with great battery life is so important. - 13-inch MacBook Pro Retina championed battery life
 the uk website recently did a number of tests to compare the battery life of the macbook pro retina display (13-inch version) with many models of windows ultrabooks.
the uk website recently did a number of tests to compare the battery life of the macbook pro retina display (13-inch version) with many models of windows ultrabooks. - MacBook increases 30% battery life with OS X 10.8.2
 the new update was tested on apple's laptop for the best battery life from previous 10.6.8 and much better than 10.8.0 and 10.8.1.
the new update was tested on apple's laptop for the best battery life from previous 10.6.8 and much better than 10.8.0 and 10.8.1. - How to fix iOS 17 battery drain error
 battery lagging error after updating ios 17 is a problem that many iphone users encounter. this is a common error besides application errors and camera errors.
battery lagging error after updating ios 17 is a problem that many iphone users encounter. this is a common error besides application errors and camera errors. - Instructions to fix Android phone error virtual battery alert
 currently, the status of android phones is getting increasingly popular with battery problems and one of the most serious errors related to batteries is the virtual battery alarm, making the process of using devices unstable and inefficient. . to fix this situation, you can refer to the error correction steps below.
currently, the status of android phones is getting increasingly popular with battery problems and one of the most serious errors related to batteries is the virtual battery alarm, making the process of using devices unstable and inefficient. . to fix this situation, you can refer to the error correction steps below. - Mountain Lion suffers from poor battery life
 some recent mac users said that after installing os x 10.8 (mountain lion), their macbook pro and macbook air experienced battery drain.
some recent mac users said that after installing os x 10.8 (mountain lion), their macbook pro and macbook air experienced battery drain. - Macbook Pro battery explosion
 a member of the oslunaticos website announced that some 17-inch macbook pro photos had a battery explosion.
a member of the oslunaticos website announced that some 17-inch macbook pro photos had a battery explosion. - What did Apple do for the MacBook 12 'to consume as little power as possible?
 apple's new macbook 12 has an absolute thinness, a retina display, but retains an impressive battery life of about 9 hours. this 9-hour figure is nearly 2 hours lower than the macbook pro 13 in 2015 but remember that the battery capacity on the macbook 12 is nearly half lower than the macbook pro 13 (39.7wh compared to 74.9wh)
apple's new macbook 12 has an absolute thinness, a retina display, but retains an impressive battery life of about 9 hours. this 9-hour figure is nearly 2 hours lower than the macbook pro 13 in 2015 but remember that the battery capacity on the macbook 12 is nearly half lower than the macbook pro 13 (39.7wh compared to 74.9wh)










 How to fix Trackpad error on Macbook Pro
How to fix Trackpad error on Macbook Pro How to install AI for MacBook
How to install AI for MacBook How to check SSD Macbook M2
How to check SSD Macbook M2 How to check the origin of Macbook M1, M2, Pro...
How to check the origin of Macbook M1, M2, Pro... How to install Canon 2900 printer for Macbook
How to install Canon 2900 printer for Macbook How to download 4K Youtube Videos to iOS, Android phones and computers
How to download 4K Youtube Videos to iOS, Android phones and computers