How to remove programs on Windows 10, 8.1/8, 7, Vista, XP computers
While using a computer, you often install programs, software, and applications on your computer because you need to use them or sometimes because you find the software very interesting and want to try it out. cause your computer to contain too much unnecessary software. When a software is no longer used on the computer, we often find ways to delete it from the system to make room for other, more necessary software and also help the computer run faster, more stable, and have more features. How to remove this software that you can apply.
Instructions for uninstalling the program in many different ways
The most basic way is that you can go to Control Panel on the system then select the Uninstaller function and you're done. However, using this method, you will not be able to completely delete the junk files left by the program, so if It would be better to use specialized program removal software. Please join us to learn how to remove software depending on each Windows version below!
1. Uninstall software in Windows 10
For software installed through the Windows Store
These are software installed on the Windows application market (Windows Store). These software are installed directly on the computer and opened in the Windows Start bar. To remove software installed through the Windows Store, do the following:
Step 1 : Click on the Start menu then select All Apps to display the list of applications you have installed on your device.

Step 2 : Right-click on the application to be removed, select Uninstall

Step 3 : Click Uninstall to confirm the removal. The software will be automatically removed from the computer

These are software installed on regular Windows (.exe). To remove this software, do the following:
Step 1 : Access the Windows 10 Control Panel by pressing the Windows + R key combination to open the Run dialog box and type control panel then press OK or Enter.

Step 2 : In Control Panel, click Uninstall Program
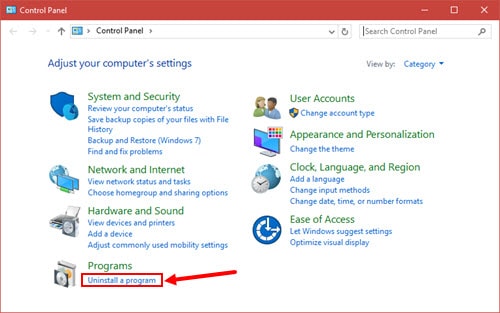
Step 3 : In the list of software installed on the computer, double click on the software that needs to be removed. The uninstaller for each software will appear and guide you on how to specifically remove it.

2. Uninstall software in Windows 8/8.1
Step 1 : Press the Windows + I key combination at the same time to open the Setting panel , select Control Panel , the Control Panel panel appears.

Step 2: At the Control Panel interface, select view by: Category mode , then click Uninstall a program in the Programs section, the Uninstall or change a program interface appears.

Step 3 : This interface displays information about installed programs on your computer. Select the program you want to remove and double-click on it to uninstall the program. Depending on the program, the uninstallation options and uninstallation time may be quick or slow

3. Uninstall software in Windows 7
Step 1: Go to Start, select Control Panel, the Control Panel panel appears

Step 2: Select View by: Category, click Uninstall a program in the Programs section, the Uninstall or change a program interfaceappears

Step 3: At the Uninstall or change a program interface , information about the programs currently installed on your computer will be displayed. Double click on the program you want to remove to remove it
Alternatively: You can also remove the application by clicking on the program to be removed, then clicking the Uninstall button above.

4. Uninstall software in Windows Vista
Step 1: Go to Start , select Control Panel , the Control Panel panel appears

Step 2: Select Uninstall a program in the Programs section, the Uninstall or change a program interface appears

Step 3: At the Uninstall or change a program interface , information about the programs currently installed on your computer will be displayed. To remove the program, click on the program you want to remove , then click the Uninstall button above.

5. Uninstall software in Windows XP
Step 1: Go to Start, select Control Panel , the Control Panel panel appears

Step 2: Select Add or Rove Programs , the Add or Rove Programs interface appears

Step 3: Select a program you want to remove, then click the Remove button (or Change/Remove ) to remove the program from your computer. Depending on the program, the uninstallation options and uninstallation time may be quick or slow

6. Uninstall software with Your Uninstaller
Your Uninstaller is an effective software to uninstall programs and software on computers. Your Uninstaller supports deep uninstallation, scanning and deleting all remaining junk files of the program.

Step 1: Start Your Uninstaller software, Your Uninstaller's interface will display all the software and programs installed on your computer.

Step 2: You select a software you want to remove and double click on it, here I will use Foxit Cloud as an example.

Step 3: A window appears, Your Uninstaller provides 4 uninstallation modes. After selecting the uninstallation mode, click Next
- Built-in Mode: Uninstall normally
- Safe mode: uninstall normally and scan for remaining junk files and delete them
- Normal Mode: Includes safe mode and performs later scanning of junk files.
- Super Mode : Includes Normal Mode and performs a full scan of the computer and deletes all related software files.

Step 4 : Click Yes to agree to remove the program from your computer. Please wait a moment for Your Uninstaller to uninstall the program.

Step 5: The normal uninstallation process is finished, click OK to confirm. Your Uninstaller will scan for remaining junk files

Step 6: The system finishes scanning junk files, click Next to confirm deletion of junk files

Step 7 : Successfully uninstalled the program, click Finish to finish.

In addition to these uninstallation methods, you can use other application removal support tools such as Revo Uninstall Your Uninstaller, in which Revo Uninstall has a fast and thorough removal speed of programs as desired.


Instructions for uninstalling the program in many different ways
Above, Tipsmake has shown you some ways to completely remove stubborn software and applications on your computer. As for Windows 11, TipsMake provides detailed instructions in the article How to uninstall software on Windows 11, please refer to it.
You should read it
- How to uninstall Windows Insider Program Windows 10
- Learn about the Program files folder in Windows
- What is a sandbox and how does it sandbox a program?
- Microsoft rewarded $ 250,000 in a new bug-finding program
- How to Run a Program on Command Prompt
- How to Open a File with Another Program Using Open With on Windows Vista
- Basic C program structure
- 8 tools to hide programs running on Taskbar or Traybar
May be interested
- Fix Bluetooth not working or connecting error
 bluetooth is an indispensable technology feature today, helping users connect wireless devices quickly. however, sometimes you will also encounter some problems with bluetooth that cause work interruption. in this article, tipsmake will introduce methods to fix bluetooth not working or not connecting errors for you to refer to and apply.
bluetooth is an indispensable technology feature today, helping users connect wireless devices quickly. however, sometimes you will also encounter some problems with bluetooth that cause work interruption. in this article, tipsmake will introduce methods to fix bluetooth not working or not connecting errors for you to refer to and apply. - How to check computer speed, test computer power
 to evaluate performance as well as check how strong your computer is and whether it can play heavy games or not, you can use software to test your computer's cpu and compare it with other computers. the article below will share with you how to test your computer speed with 3dmark software. please refer to it to test cpu performance on your personal computer!
to evaluate performance as well as check how strong your computer is and whether it can play heavy games or not, you can use software to test your computer's cpu and compare it with other computers. the article below will share with you how to test your computer speed with 3dmark software. please refer to it to test cpu performance on your personal computer! - Set computer password, create password for computer and laptop
 you want to increase security and avoid others from illegally 'invading' your computer, so set a computer password according to the steps below. but during the installation process, you should remember to stay in a private place or not let anyone see the password.
you want to increase security and avoid others from illegally 'invading' your computer, so set a computer password according to the steps below. but during the installation process, you should remember to stay in a private place or not let anyone see the password. - How to turn on and off function keys FN + F1, F2, F3, ... F12 on Laptop
 laptop shortcuts are the use of function keys fn + f1, f2, f3, ... f12 on laptops. depending on each function key, it has its own task. please refer to how to turn on and off function keys fn + f1, f2, f3, ... f12 on laptop for effective use.
laptop shortcuts are the use of function keys fn + f1, f2, f3, ... f12 on laptops. depending on each function key, it has its own task. please refer to how to turn on and off function keys fn + f1, f2, f3, ... f12 on laptop for effective use. - Laptop Sleep won't turn on, fix the error of computer in hibernation mode not starting
 laptop sleep does not turn on, fixing the error that the computer in hibernation mode does not start is an error that we sometimes encounter. so how to handle it? don't worry, we will guide you soon.
laptop sleep does not turn on, fixing the error that the computer in hibernation mode does not start is an error that we sometimes encounter. so how to handle it? don't worry, we will guide you soon. - Common wifi errors, wifi network errors and how to fix them
 all common wifi errors, wifi network errors and how to fix them are compiled and shared by tipsmake. if you are encountering errors, please refer to this article to handle errors promptly.
all common wifi errors, wifi network errors and how to fix them are compiled and shared by tipsmake. if you are encountering errors, please refer to this article to handle errors promptly.






 How to Use Add or Remove Programs in Windows XP
How to Use Add or Remove Programs in Windows XP Remove 'root' programs that haven't been uninstalled completely on Windows 7, XP
Remove 'root' programs that haven't been uninstalled completely on Windows 7, XP INSTRUCTIONS FOR REMOVING PROGRAMS ON COMPUTER
INSTRUCTIONS FOR REMOVING PROGRAMS ON COMPUTER How to Remove Programs from Windows with IObit Uninstaller
How to Remove Programs from Windows with IObit Uninstaller How to remove all available applications on Windows 10?
How to remove all available applications on Windows 10?