How to Recover Typed Text in Chrome on PC or Mac
Method 1 of 2:
Using Typio Form Recovery
-
 Open Chrome. This application is represented by a green, blue, yellow, and red circular icon found in your dock (Mac) or on your desktop (PC).
Open Chrome. This application is represented by a green, blue, yellow, and red circular icon found in your dock (Mac) or on your desktop (PC). -
 Go to the Chrome Web Store. This is Chrome's website for adding different extensions, including text recovery options.
Go to the Chrome Web Store. This is Chrome's website for adding different extensions, including text recovery options. -
 Navigate to Typio Form Recovery. Simply type 'typio' into the search bar in the top-left corner to pull it up in the search results as Typio Form Recovery" and click the extension's icon (a gradient blue rectangle with the extension's name in white lettering).
Navigate to Typio Form Recovery. Simply type 'typio' into the search bar in the top-left corner to pull it up in the search results as Typio Form Recovery" and click the extension's icon (a gradient blue rectangle with the extension's name in white lettering).- Since extensions like Typio capture everything you type into a form (including passwords and other sensitive info), it's recommended that you read all user reviews for any text recovery extensions before installing them on Chrome.
-
 Click Add to Chrome. This will prompt a pop-up message asking you to confirm the extension's installation. Click Add Extension in this window to add Typio to Chrome.
Click Add to Chrome. This will prompt a pop-up message asking you to confirm the extension's installation. Click Add Extension in this window to add Typio to Chrome.- Once installed, Typio will be automatically enabled for any website you go to that has text forms.
-
 Click on the Typio icon. This has an uppercase and lowercase 'a' in a blue gradient square and is located in the top-right corner of Chrome. A pop-up menu will appear once you do so.
Click on the Typio icon. This has an uppercase and lowercase 'a' in a blue gradient square and is located in the top-right corner of Chrome. A pop-up menu will appear once you do so. -
 Click Open Recovery in the menu. This will open a new page displaying any text entered into an online form that Typio saved.
Click Open Recovery in the menu. This will open a new page displaying any text entered into an online form that Typio saved.- This page can only be accessed once you have text that's been entered into an online and won't open if there isn't any text to recover.
-
 Click Restore Session. This will re-enter the text Typio saved into the form you were using.
Click Restore Session. This will re-enter the text Typio saved into the form you were using.- If you have more than one entry saved but only want to restore one, click on the entry you want to restore from the list on the left side of the Recovery menu and click Restore only this above the list on the right side.
Method 2 of 2:
Using Text Input Recover Extension
-
 Open Chrome. This application is represented by a blue, yellow, and red circular icon that can be found in your dock (Mac) or on your desktop (PC).
Open Chrome. This application is represented by a blue, yellow, and red circular icon that can be found in your dock (Mac) or on your desktop (PC). -
 Go to the Chrome Web Store. This is where you can search for and add new extensions to Chrome, including text recovery options.
Go to the Chrome Web Store. This is where you can search for and add new extensions to Chrome, including text recovery options. -
 Navigate to Text Input Recover Extension. Simply type 'text recovery' into the search bar at the top of the page to pull it up in the search results.
Navigate to Text Input Recover Extension. Simply type 'text recovery' into the search bar at the top of the page to pull it up in the search results.- Since extensions like Text Input Recover Extension capture everything you type into a form (including passwords and other sensitive info), it's recommended that you read all user reviews for any text recovery extensions before installing them on Chrome.
-
 Click Add to Chrome. This will prompt a pop-up message asking you to confirm the extension's installation. Click Add Extension to add Text Input Recover Extension to Chrome.
Click Add to Chrome. This will prompt a pop-up message asking you to confirm the extension's installation. Click Add Extension to add Text Input Recover Extension to Chrome.- Once installed, Text Input Recover Extension will be automatically enabled for any website you go to that has forms, with a 'T' in a circle displayed in the field for any text that can be recovered.
- Click on the 'T' icon in the form you're filling out. Once Text Input Recover Extension is installed, it'll automatically detect any text you type into an online form and can recover any text you type when you click the 'T' icon that appears on the right of the field.
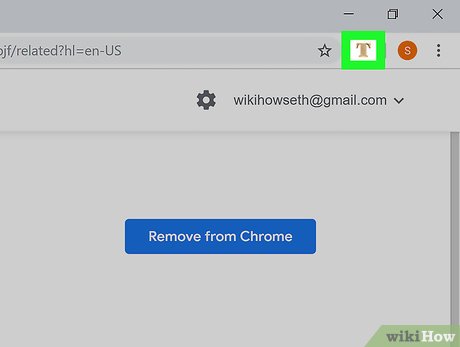
4.1 ★ | 15 Vote
You should read it
- Listed 15 Chrome Extension for programmers
- Offer to download J2TEAM Death Click the free version
- Extension Police, an extension that helps protect Chrome from malicious extensions
- How to Install Bitmoji Extension for Chrome
- Chrome adds a warning when an extension takes over the Internet connection
- How to create text on New Tab Chrome
- Instructions for quick typing emoji on Google Chrome
- 7 best Chrome extensions to increase your productivity
May be interested
- How to quickly copy link embedded in text on Chrome
 the popper url extension on chrome helps you quickly see the insert links in images, words, or articles on the browser.
the popper url extension on chrome helps you quickly see the insert links in images, words, or articles on the browser. - The recover command in Windows
 the recover command restores readable information from corrupted or corrupted disks.
the recover command restores readable information from corrupted or corrupted disks. - How to fix Excel error 'The formula you typed contains an error'
 when you enter formulas on excel you will sometimes get an excel error 'the formula you typed contains an error'. so how to fix this error on excel?
when you enter formulas on excel you will sometimes get an excel error 'the formula you typed contains an error'. so how to fix this error on excel? - Backup and restore passwords on Google Chrome
 google chrome has built in a convenient function to manage passwords that have been memorized in the browser, all user passwords are saved into a file, you can backup this file to a safe location to use when needed.
google chrome has built in a convenient function to manage passwords that have been memorized in the browser, all user passwords are saved into a file, you can backup this file to a safe location to use when needed. - How to recover files from a completely corrupted computer
 if your computer does not boot anymore, it may be a problem with windows or the computer hardware may be too hot. if you have important files stuck inside the broken computer, this tutorial will help you recover them.
if your computer does not boot anymore, it may be a problem with windows or the computer hardware may be too hot. if you have important files stuck inside the broken computer, this tutorial will help you recover them. - How to recover messages on iPhone
 guide you 4 ways to recover deleted messages on iphone such as: using icloud, itunes, phonerescue software or contact your carrier.
guide you 4 ways to recover deleted messages on iphone such as: using icloud, itunes, phonerescue software or contact your carrier. - Restore unsaved text in Word, Excel, PowerPoint
 sometimes when you are composing a computer to reboot or lose power, you may not be able to save your text in time. the following article details how to recover unsaved text in excel, word and powerpoint.
sometimes when you are composing a computer to reboot or lose power, you may not be able to save your text in time. the following article details how to recover unsaved text in excel, word and powerpoint. - Recover deleted data with Recuva
 recuva is a software that can help you recover deleted data effectively. if you accidentally delete important data but don't know how to recover deleted data, you can use recuva to recover data.
recuva is a software that can help you recover deleted data effectively. if you accidentally delete important data but don't know how to recover deleted data, you can use recuva to recover data. - How to encrypt text using the Text Encryption Tool
 text encryption tool is a text encryption utility with sha-256 algorithm, which helps you quickly encrypt or decode text.
text encryption tool is a text encryption utility with sha-256 algorithm, which helps you quickly encrypt or decode text. - Text - Text in CSS
 the article explains how to format text in css.
the article explains how to format text in css.













 How to Recover a Dead Hard Disk
How to Recover a Dead Hard Disk How to Retrieve Deleted Texts
How to Retrieve Deleted Texts How to Repair a Corrupted Memory Card
How to Repair a Corrupted Memory Card How to Recover Deleted Files from Your Computer
How to Recover Deleted Files from Your Computer How to Recover Deleted Voicemail Messages on Android
How to Recover Deleted Voicemail Messages on Android How to Find Refurbished Electronics
How to Find Refurbished Electronics