How to Retrieve Deleted Texts
Method 1 of 3:
On iPhone
-
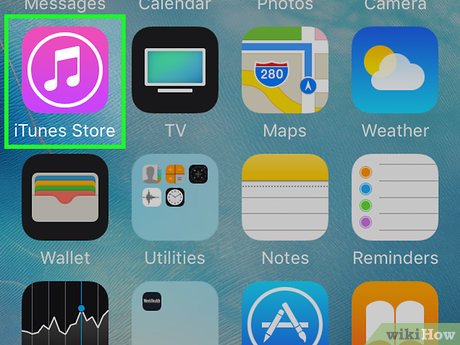 Understand that you cannot restore your messages this way if you didn't create a backup. If you didn't back up your iPhone to iTunes, you won't be able to restore your iPhone's text messages.
Understand that you cannot restore your messages this way if you didn't create a backup. If you didn't back up your iPhone to iTunes, you won't be able to restore your iPhone's text messages.- You may be able to use a third-party service to restore your texts, though you'll need to pay in order to do so and the chances of your texts being recovered are slim.
-
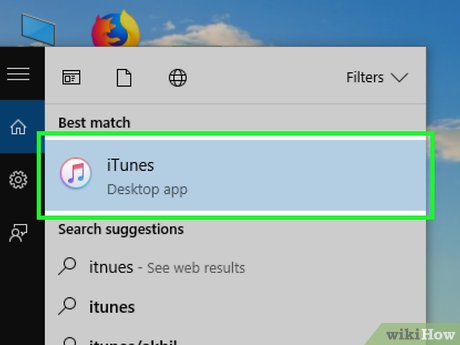 Open iTunes on a computer. iTunes is white with a multicolored musical note on it.
Open iTunes on a computer. iTunes is white with a multicolored musical note on it.- If you're prompted to click Download iTunes, do so before continuing. You'll need to update and then restart your computer before you can continue.
- If you want to use an iCloud backup instead, open your iPhone's Settings.
-
 Attach your iPhone to the computer. Do so by attaching your iPhone charger cable to the computer and then plugging it into your phone.
Attach your iPhone to the computer. Do so by attaching your iPhone charger cable to the computer and then plugging it into your phone.- If you're using an iCloud backup, scroll down and tap General, then scroll all the way down and tap Reset.
-
 Click the "Device" icon. It's an iPhone-shaped icon in the top-left side of the iTunes window. Doing this opens the "Summary" page.
Click the "Device" icon. It's an iPhone-shaped icon in the top-left side of the iTunes window. Doing this opens the "Summary" page.- For an iCloud backup, tap Erase All Content and Settings, then enter your passcode if prompted.
-
 Click Restore Backup. It's on the right side of the "Backups" section near the top of the page.
Click Restore Backup. It's on the right side of the "Backups" section near the top of the page.- If prompted, turn off "Find My iPhone" before proceeding.
- If your iPhone doesn't automatically back up, you can click Back Up Now to save a current backup just in case you wish to restore to it later.
- If you're using an iCloud backup, tap Erase iPhone twice, then wait for your phone to complete the erasing procedure.
-
 Click the box next to "iPhone Name" when prompted. A drop-down menu will appear.
Click the box next to "iPhone Name" when prompted. A drop-down menu will appear.- For an iCloud backup, press the Home button when prompted.
-
 Click a backup date. This must be a date at which your deleted text messages were still on the iPhone.
Click a backup date. This must be a date at which your deleted text messages were still on the iPhone.- For an iCloud backup, select a language and region, select a Wi-Fi network, and then tap Restore from iCloud Backup.
- If your phone's last backup still isn't from a date on which your text messages were on your iPhone, you cannot restore your iPhone's texts.
-
 Click Restore. It's on the right side of the "Backups" area of the page. Doing so will prompt your iPhone to begin restoring the backup, text messages included.
Click Restore. It's on the right side of the "Backups" area of the page. Doing so will prompt your iPhone to begin restoring the backup, text messages included.- If your selected backup is password-protected, first enter the password.
- You'll need to update your iPhone's software if prompted to do so.
- For an iCloud backup, enter your Apple ID information, then tap Choose Backup and select a backup date.
-
 Wait for your restore to finish. Once it does, you should be able to view your deleted text messages in theMessages app, which is the green app with a white speech bubble icon.
Wait for your restore to finish. Once it does, you should be able to view your deleted text messages in theMessages app, which is the green app with a white speech bubble icon.
Method 2 of 3:
On Android
-
 Understand that you cannot restore your messages this way if you didn't create a backup. If you didn't previously download SMS Backup & Restore for your Android and then use it to create a backup file in a cloud storage service (e.g., Google Drive), this method won't work for you.
Understand that you cannot restore your messages this way if you didn't create a backup. If you didn't previously download SMS Backup & Restore for your Android and then use it to create a backup file in a cloud storage service (e.g., Google Drive), this method won't work for you.- You may be able to use a third-party service to restore your texts, though you'll need to pay in order to do so and the chances of your texts being recovered are slim.
-
 Open SMS Backup & Restore. Tap the SMS Backup & Restore app icon, which resembles a green box with a white clock on it.
Open SMS Backup & Restore. Tap the SMS Backup & Restore app icon, which resembles a green box with a white clock on it. -
 Tap ☰. It's in the top-left corner of the screen. A pop-out menu will appear.
Tap ☰. It's in the top-left corner of the screen. A pop-out menu will appear. -
 Tap Restore. You'll find this option in the pop-out menu.
Tap Restore. You'll find this option in the pop-out menu. -
 Select a storage location. Tap the storage location (e.g., GOOGLE DRIVE) that you used to back up your texts.
Select a storage location. Tap the storage location (e.g., GOOGLE DRIVE) that you used to back up your texts. -
 Tap the grey "Messages" switch. The switch will turn green, signifying that SMS Backup & Restore will retrieve text messages from your backup file.
Tap the grey "Messages" switch. The switch will turn green, signifying that SMS Backup & Restore will retrieve text messages from your backup file.
- You can also tap the grey switch next to the "Phone calls" heading if you backed up your phone calls and want to restore them as well.
- If Backup & Restore can't find the backup file (e.g., if you moved it), your cloud service will open and you'll have to tap the backup file to select it.
-
 Tap RESTORE. It's in the bottom-right corner of the screen.
Tap RESTORE. It's in the bottom-right corner of the screen. -
 Follow any additional prompts. Depending on your phone, you may have to follow some on-screen instructions to restore your deleted texts.
Follow any additional prompts. Depending on your phone, you may have to follow some on-screen instructions to restore your deleted texts. -
 Install and set up SMS Backup & Restore for future protection. To prevent loss of texts in the future, you can install and set up SMS Backup & Restore by doing the following:
Install and set up SMS Backup & Restore for future protection. To prevent loss of texts in the future, you can install and set up SMS Backup & Restore by doing the following:- Install SMS Backup & Restore from the Google Play Store, then tap OPEN.
- Tap GET STARTED.
- Tap NEXT.
- Select a cloud storage service, tap LOG IN, and enter your account information if prompted.
- Tap SAVE.
- Tap NEXT.
- Check the "Daily", "Weekly", or "Hourly" box.
- Tap BACK UP NOW.
Method 3 of 3:
Using a Paid Service
-
 Know which texts can be recovered. Texts which were recently deleted (e.g., within the past few hours) are much easier to retrieve than texts deleted in the past day (or longer) because the space that the "deleted" texts still occupy can easily be overwritten by app installations, software updates, and more recent texts.
Know which texts can be recovered. Texts which were recently deleted (e.g., within the past few hours) are much easier to retrieve than texts deleted in the past day (or longer) because the space that the "deleted" texts still occupy can easily be overwritten by app installations, software updates, and more recent texts.- If you only just deleted your texts, you may be able to recover them if you immediately stop using your phone.
-
 Put your phone in Airplane Mode. This will ensure that no further messages or updates can access your phone, thus preventing the deleted text messages from being overwritten:
Put your phone in Airplane Mode. This will ensure that no further messages or updates can access your phone, thus preventing the deleted text messages from being overwritten:- iPhone — Swipe up from the bottom of the screen, then tap the airplane-shaped icon.
- Android — Swipe down from the top of the screen, then tap the airplane-shaped icon.
-
 Find a text message recovery service. Search Google (or your preferred search engine) for a text message recovery service, making sure to include your phone's type and your computer type in the search query.
Find a text message recovery service. Search Google (or your preferred search engine) for a text message recovery service, making sure to include your phone's type and your computer type in the search query.- For example, you might type iphone text message recovery for windows into a search engine.
- Popular options include MobiKin Doctor and FoneLab.
-
 Make sure that your recovery service is compatible with your phone. Most recovery services have a section which defines the platforms on which you can use them, so check to make sure that your iPhone or Android is supported by the service.
Make sure that your recovery service is compatible with your phone. Most recovery services have a section which defines the platforms on which you can use them, so check to make sure that your iPhone or Android is supported by the service. -
 Install the free version of the recovery service. Download the recovery service's setup file from the website by clicking the link for the free trial, then double-click the setup file and follow the on-screen instructions.
Install the free version of the recovery service. Download the recovery service's setup file from the website by clicking the link for the free trial, then double-click the setup file and follow the on-screen instructions.- Avoid using any recovery service that requires you to pay before testing it.
-
 Attach your phone to your computer. Plug the USB end of your phone's charger cable into one of the USB slots in your computer, then plug the other end of the charger into your phone's charging port.
Attach your phone to your computer. Plug the USB end of your phone's charger cable into one of the USB slots in your computer, then plug the other end of the charger into your phone's charging port.- If you're using an iPhone on a Windows computer, you'll need to open iTunes after attaching your phone to your computer. Once you see your iPhone's icon appear in the upper-left side of the iTunes window, you can close iTunes and proceed.
- If you're using an Android, you'll probably need to enable USB debugging in the Developer menu before you can proceed.
- On a Mac computer, you may need a USB 3.0 to USB-C adapter in order to connect a traditional (rectangular) USB cable.
-
 Open your recovery service. Once you've finished installing the recovery service, search for it in Start(Windows) or Spotlight
Open your recovery service. Once you've finished installing the recovery service, search for it in Start(Windows) or Spotlight (Mac).
(Mac).
-
 Scan your phone. This process will vary depending on the recovery service, so follow the on-screen prompts in order complete the recovery service's setup and scan your phone for deleted text messages.
Scan your phone. This process will vary depending on the recovery service, so follow the on-screen prompts in order complete the recovery service's setup and scan your phone for deleted text messages. -
 Review the recovered texts. In most cases, the free version of your data recovery service will show you thumbnails with previews of your recoverable texts.
Review the recovered texts. In most cases, the free version of your data recovery service will show you thumbnails with previews of your recoverable texts.- You most likely won't be able to open the texts to view the full versions.
- If your selected recovery service only tells you that it can recover texts but doesn't actually show the texts, try a different service.
-
 Purchase the recovery software if needed. If you determine that the recovered texts are worth saving, you'll be prompted to purchase the full version of the program in order to restore the texts.
Purchase the recovery software if needed. If you determine that the recovered texts are worth saving, you'll be prompted to purchase the full version of the program in order to restore the texts.- If possible, use a secure payment method such as PayPal instead of your credit or debit card.
- Depending on your recovery software, the recovered texts may not be compatible with your phone, though you'll still be able to view them on your computer.
3.5 ★ | 2 Vote
You should read it
- How to backup SMS messages with SMS Backup and Restore
- Top 5 software to Backup (Restore) and Restore (Restore) the best Computer Driver
- Instructions to Backup and Restore Windows 10
- Backup and restore Registry on Windows
- How to use Iperius Backup Free to back up Windows data
- Backup and restore SQL 2008 - Part 1
- Configure the System Restore feature in Windows 10
- How to backup and restore Windows 10 from System Image
May be interested
- How to recover deleted photos on Android device?
 if you accidentally delete your favorite pictures on your android device, don't worry too much, or blame yourself for doing anything. there are still some solutions for you to choose to restore these deleted images.
if you accidentally delete your favorite pictures on your android device, don't worry too much, or blame yourself for doing anything. there are still some solutions for you to choose to restore these deleted images. - How to recover deleted images and videos on Android phones
 you accidentally deleted photos and videos and are looking for a way to restore deleted photos and videos on your android phone. don't worry, this article will guide you how to retrieve and restore data easily and quickly in just a few minutes.
you accidentally deleted photos and videos and are looking for a way to restore deleted photos and videos on your android phone. don't worry, this article will guide you how to retrieve and restore data easily and quickly in just a few minutes. - How to use AI Writing Check to check text generated by AI
 if you have doubts or want to check if something is written with an ai engine, you can use the ai writing check website.
if you have doubts or want to check if something is written with an ai engine, you can use the ai writing check website. - Instructions for recovering bookmarks have been deleted on Chrome and Firefox
 when cleaning up your browser, do you accidentally delete bookmarks (bookmarks)? both chrome and firefox back up bookmarks, so you can use bookmark backups to restore deleted bookmarks on chrome, firefox. in the article below, network administrator will guide you how to retrieve all bookmarks on google chrome and firefox browsers, when we accidentally delete them.
when cleaning up your browser, do you accidentally delete bookmarks (bookmarks)? both chrome and firefox back up bookmarks, so you can use bookmark backups to restore deleted bookmarks on chrome, firefox. in the article below, network administrator will guide you how to retrieve all bookmarks on google chrome and firefox browsers, when we accidentally delete them. - How to recover deleted iPhone data with PhoneRescue
 phonerescue is an application to retrieve and recover deleted data on ios devices, including messages, call logs, contacts, pictures, ...
phonerescue is an application to retrieve and recover deleted data on ios devices, including messages, call logs, contacts, pictures, ... - Instructions on how to recover deleted messages on iPhone
 there are 3 ways to recover deleted messages on iphone that are using icloud, using itunes and using 3rd party applications.
there are 3 ways to recover deleted messages on iphone that are using icloud, using itunes and using 3rd party applications. - Restore, retrieve deleted data on Google Drive
 if accidentally delete important data stored on google drive, how to get back? in this article, network administrator will guide you how to retrieve deleted data on google drive with extremely simple operations. please follow us!
if accidentally delete important data stored on google drive, how to get back? in this article, network administrator will guide you how to retrieve deleted data on google drive with extremely simple operations. please follow us! - Do not worry about losing deleted data on Android with 4 ways later
 with applications that recover deleted data on android devices, users will not have to worry about how to retrieve important data that has been accidentally deleted.
with applications that recover deleted data on android devices, users will not have to worry about how to retrieve important data that has been accidentally deleted. - How to recover deleted messages on Facebook
 we often have a habit of deleting messages in facebook. but if you accidentally accidentally delete or want to retrieve those messages, how to do it to get them back. the simple way is ...
we often have a habit of deleting messages in facebook. but if you accidentally accidentally delete or want to retrieve those messages, how to do it to get them back. the simple way is ... - How to recover deleted files on macOS
 the trash area on macos is the place to store deleted files from the folder on the computer. and if the user needs to retrieve the file, he can search here.
the trash area on macos is the place to store deleted files from the folder on the computer. and if the user needs to retrieve the file, he can search here.












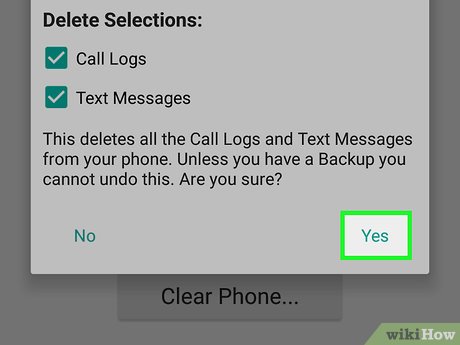












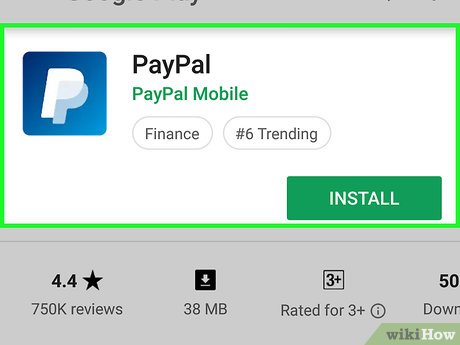










 How to Repair a Corrupted Memory Card
How to Repair a Corrupted Memory Card How to Recover Deleted Files from Your Computer
How to Recover Deleted Files from Your Computer How to Recover Deleted Voicemail Messages on Android
How to Recover Deleted Voicemail Messages on Android How to Find Refurbished Electronics
How to Find Refurbished Electronics How to Sell Electronics on Amazon
How to Sell Electronics on Amazon How to Scan a Barcode
How to Scan a Barcode