How to recover deleted photos on iPhone
If accidentally accidentally deleted photos on iPhone, do not worry because we can recover deleted photos with the tips below.

The article below Thuthuatphanmem.vn will guide you how to recover deleted photos on iPhone quickly and simply. Invite you to watch the tutorial below!
Step 1: Open the Photos app on iPhone. Here, you click on the album => Recently deleted .
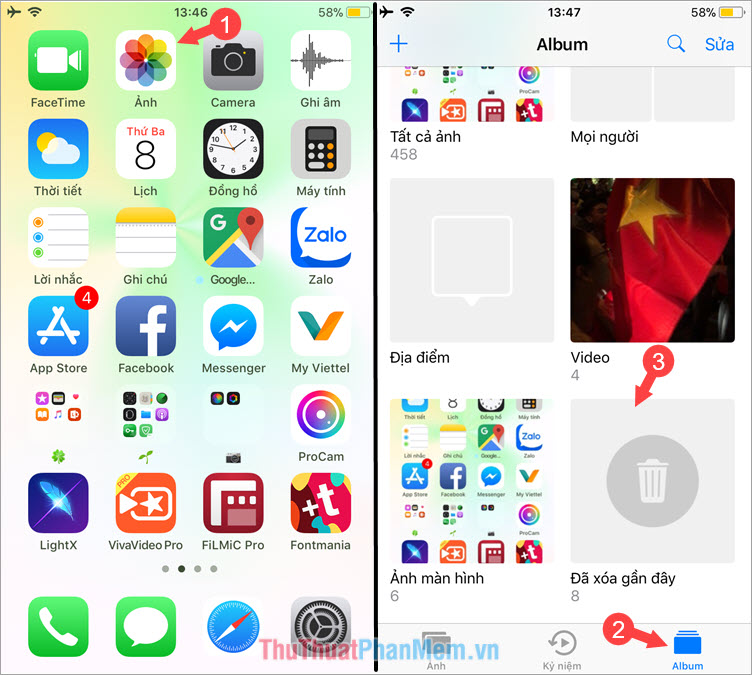
Step 2: At the recently deleted section, photos will be deleted accidentally. Click the Choose in the top right corner and select Restore All .

Step 3: The message appears, click on Restore 8 photos as shown below. Then open Photo Album to see if the image has been restored.

With the simple procedure above, you can recover the photos accidentally pressed the delete button. If you accidentally click Delete photos permanently in the recycle bin, the chances of recovering are quite low. We should create a habit of Back-up (backup) data regularly on computers or via cloud services such as iCloud to ensure data is not lost due to mistaken deletion. Good luck!
You should read it
- Hackers successfully compromised data on iPhone X running iOS 12.1 to recover deleted photos, receive 1.2 billion VND
- Instructions for restoring deleted photos on Samsung phones
- How to recover deleted photos on iPhone with EaseUS MobiSaver
- How to Recover Deleted Photos on Samsung Galaxy
- Recover deleted photos / data on iPhone, iPad
- How to recover deleted photos on Android phones
- How to Recover Deleted Messages on iPhone
- Instructions on how to recover deleted messages on iPhone
May be interested
- How to recover deleted images and videos on Android
 how to recover deleted photos and videos on android is completely possible, helping you get back deleted photos and videos quickly. surely there are times when you mistakenly delete data, so please save this method immediately to be able to restore photos or videos easily.
how to recover deleted photos and videos on android is completely possible, helping you get back deleted photos and videos quickly. surely there are times when you mistakenly delete data, so please save this method immediately to be able to restore photos or videos easily. - How to Recover Deleted Messages on iPhone
 recovering deleted messages on iphone can be difficult, but it's not impossible. if you've previously backed up to itunes or icloud, you can use these tools. if not, you need a middleware to restore deleted messages on iphone to computer. please read the following tutorial and learn each method carefully.
recovering deleted messages on iphone can be difficult, but it's not impossible. if you've previously backed up to itunes or icloud, you can use these tools. if not, you need a middleware to restore deleted messages on iphone to computer. please read the following tutorial and learn each method carefully. - Instructions on how to recover deleted messages on iPhone
 there are 3 ways to recover deleted messages on iphone that are using icloud, using itunes and using 3rd party applications.
there are 3 ways to recover deleted messages on iphone that are using icloud, using itunes and using 3rd party applications. - How to Recover Deleted Password on iPhone
 you can use icloud keychain or icloud keychain to save your passwords and easily access them on your iphone. here's how to recover deleted passwords on your iphone.
you can use icloud keychain or icloud keychain to save your passwords and easily access them on your iphone. here's how to recover deleted passwords on your iphone. - How to recover deleted photos on Zalo iPhone, Android
 recovering deleted photos on zalo is an important process to get back accidentally deleted images and deleted messages. therefore, if you accidentally delete it by mistake, you can apply the method that taimienphi instructs below.
recovering deleted photos on zalo is an important process to get back accidentally deleted images and deleted messages. therefore, if you accidentally delete it by mistake, you can apply the method that taimienphi instructs below. - How to recover deleted photos permanently on Android
 a lot of users use google photos to view and store their photos. backing up becomes extremely convenient if you accidentally lose all your photos on your android phone.
a lot of users use google photos to view and store their photos. backing up becomes extremely convenient if you accidentally lose all your photos on your android phone. - How to recover deleted images and videos on Android phones
 you accidentally deleted photos and videos and are looking for a way to restore deleted photos and videos on your android phone. don't worry, this article will guide you how to retrieve and restore data easily and quickly in just a few minutes.
you accidentally deleted photos and videos and are looking for a way to restore deleted photos and videos on your android phone. don't worry, this article will guide you how to retrieve and restore data easily and quickly in just a few minutes. - How to recover deleted data or Secure format
 you accidentally deleted a file on your computer and realized you needed it, you want to recover the deleted files back. causes a lot, accidentally, being naughty children ..
you accidentally deleted a file on your computer and realized you needed it, you want to recover the deleted files back. causes a lot, accidentally, being naughty children .. - Recover deleted data with Recuva
 recuva is a software that can help you recover deleted data effectively. if you accidentally delete important data but don't know how to recover deleted data, you can use recuva to recover data.
recuva is a software that can help you recover deleted data effectively. if you accidentally delete important data but don't know how to recover deleted data, you can use recuva to recover data. - How to Recover Deleted Photos
 this article will show you how to recover deleted photos on your computer, smartphone or tablet. remember that unless you restore images immediately after deletion, some images will be unrecoverable.
this article will show you how to recover deleted photos on your computer, smartphone or tablet. remember that unless you restore images immediately after deletion, some images will be unrecoverable.










 How to check the most accurate iPhone battery bottle
How to check the most accurate iPhone battery bottle Top 3 Math solving applications on the phone
Top 3 Math solving applications on the phone How to simulate Java on Android
How to simulate Java on Android How to recover deleted photos on Android phones
How to recover deleted photos on Android phones How to block ads on Android effectively
How to block ads on Android effectively How to find a lost Samsung phone
How to find a lost Samsung phone