How to Update Android
Over-the-air (OTA) installation
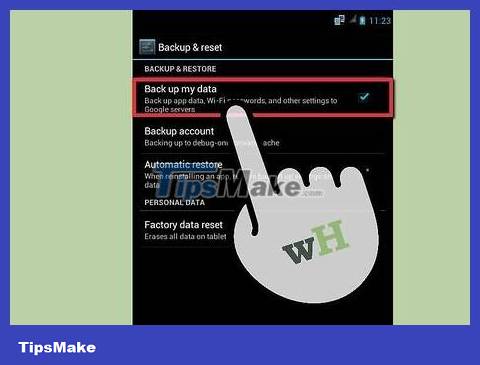
Select backup feature. Updating Android OS is a fairly simple process, but sometimes it can still cause your device to crash. To prevent this, you should back up your device properly.
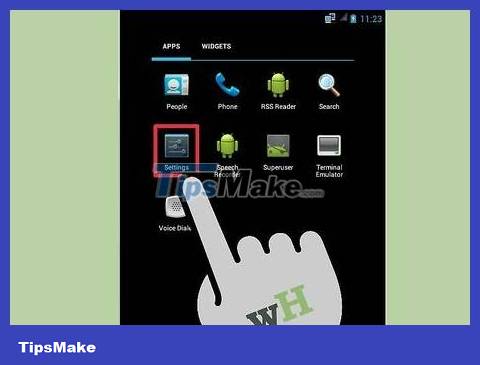
Open your device's Settings. You can find the Settings app in the app store, or press your device's menu button while on the Home screen and select Settings.
Android updates are usually only available on the device. There are also a few exceptions, such as downloading updates through Samsung Kies on your computer for Samsung devices. The update process will automatically perform on Kies if a new update is available while you connect the device to the computer via USB.

Scroll down to About phone and click to open the device information screen. This item is at the bottom of the Settings list. This section may be called About phone or About tablet.
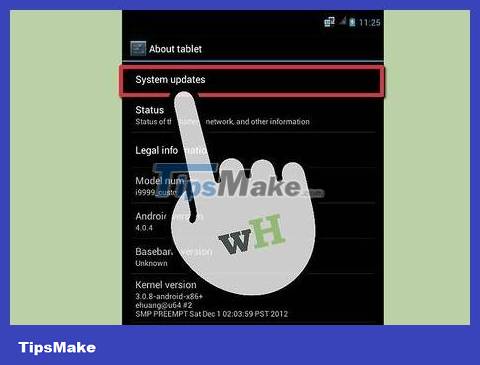
Click the System updates option. The option is also called Software updates.

Click Check now . The device will check for new updates. The release of updates depends on the device manufacturer as well as the mobile service provider. Not all new updates are compatible with all devices.
If a new update is available, the update will begin downloading to your device. Large updates will take a long time, and you should connect your device to Wi-Fi to avoid using up your data plan.

Click Restart & install . After downloading the update, the device needs to reboot to install the software. This process will pause the device for a few minutes while the update is performed.
Plug the device into the charger during the installation process to avoid running out of battery while installing the update. Sometimes the device may freeze and not turn on, in which case you must restart the device. During the reboot, all update data is deleted and the phone is turned on. To restart the device, press and hold the power button + volume up or down button.
You should read it
- Google patched 17 security holes in May's Android update
- How to check and update the version of Android operating system in use
- Google has allowed developers to force users to update Android apps
- Galaxy Note 8 officially launched Android 8.0 Oreo, did you know how to update?
- How to Update Android Device Operating System Manually
- Android 9 Pie shows that Android can update faster than before
- Samsung Galaxy S9 / S9 + in Vietnam officially updated Android 9 Pie with One UI
- Leaked Android update 5.1
May be interested
- Leaked Android update 5.1
 while android 5.0 is being deployed for devices, information about android 5.1 updates has begun to leak.
while android 5.0 is being deployed for devices, information about android 5.1 updates has begun to leak. - How to turn off automatic app updates on Android
 by default, android or iphone will both automatically update the application on your phone so you can use the latest features of the application.
by default, android or iphone will both automatically update the application on your phone so you can use the latest features of the application. - HTC's Android 4.4.4 and Android L roadmap
 htc has just announced it will update android l for htc one m7 and htc one m8 within 90 days after google released the official version of this operating system. recently, news source llabtoofer posted a chart showing the software update schedule for htc phones.
htc has just announced it will update android l for htc one m7 and htc one m8 within 90 days after google released the official version of this operating system. recently, news source llabtoofer posted a chart showing the software update schedule for htc phones. - Don't Skip These 6 Steps After Updating Your Android Phone!
 installing newer software updates is fun and necessary, but it's not all there is to it. you still need to do a few quick checks and tweaks to make sure your android phone is running smoothly.
installing newer software updates is fun and necessary, but it's not all there is to it. you still need to do a few quick checks and tweaks to make sure your android phone is running smoothly. - Check out the most outstanding features on Android Nougat
 finally, android 7.0 nougat has been released by google. check out some of the most outstanding features on android 7.0 nougat.
finally, android 7.0 nougat has been released by google. check out some of the most outstanding features on android 7.0 nougat. - Critical error found on Android Lollipop 5.0?
 google's android lollipop 5.0 is considered to be the hottest update ever. similar to apple's ios 7 last year, lollipop brings android users an almost comprehensive change in the interface with the new material design design language.
google's android lollipop 5.0 is considered to be the hottest update ever. similar to apple's ios 7 last year, lollipop brings android users an almost comprehensive change in the interface with the new material design design language. - If you want the application to automatically stop updating on Google Play, please read this article
 usually the applications that you download and install on google play will automatically update when updates are available to fix the errors and give users the opportunity to experience new features.
usually the applications that you download and install on google play will automatically update when updates are available to fix the errors and give users the opportunity to experience new features. - How to update the Discord app on all operating systems
 to make sure discord always gives you the smoothest experience possible, always update the app on all your devices to the new version.
to make sure discord always gives you the smoothest experience possible, always update the app on all your devices to the new version. - Leaking features of Android 4.4.3
 the leaked information shows that google's new 4.4.3 update mainly focuses on fixing bugs. so don't expect this version to bring changes to the user interface and new important features.
the leaked information shows that google's new 4.4.3 update mainly focuses on fixing bugs. so don't expect this version to bring changes to the user interface and new important features. - What does the new Android update do? Android Nougat is the most used OS version
 the latest os, android 8.0 oreo is only 6th.
the latest os, android 8.0 oreo is only 6th.










 iOS 17.1 fixes the problem of saving photos on the iPhone screen
iOS 17.1 fixes the problem of saving photos on the iPhone screen Apple suddenly 'supported' the App Store again for iOS 6 and 7
Apple suddenly 'supported' the App Store again for iOS 6 and 7 iPhone 17 will have big changes in screen
iPhone 17 will have big changes in screen 10 best reverse image search apps for iPhone and Android
10 best reverse image search apps for iPhone and Android How to create stickers from photos on Samsung
How to create stickers from photos on Samsung Apple's call effects make users 'laugh and cry'
Apple's call effects make users 'laugh and cry'