How to Stop iTunes Payments
This wikiHow will show you how to cancel subscriptions and other recurring payments through the iTunes store. You can use your phone or computer to cancel iTunes subscriptions. Open Settings . You'll find this grey gear icon on the Home...
Method 1 of 3:
Stopping a Subscription on Your iPhone or iPad
-
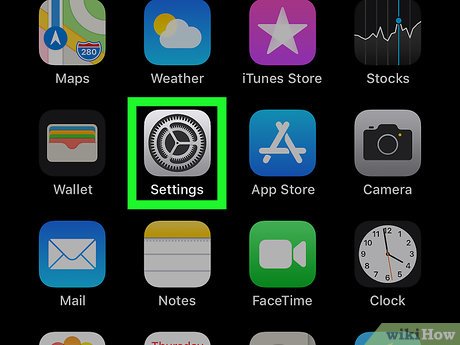 Open Settings. You'll find this grey gear icon on the Home screen or by searching.
Open Settings. You'll find this grey gear icon on the Home screen or by searching.
-
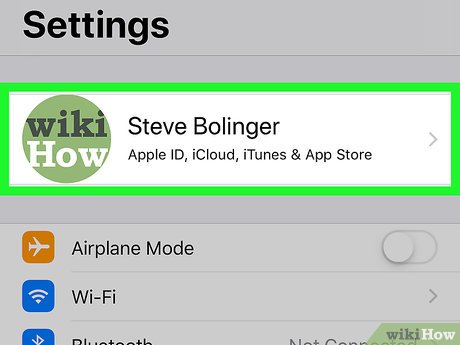 Tap your name and picture. This is your Apple ID profile that the phone is signed in with. To access the pictures in iCloud, you'll need to log in to this Apple ID.
Tap your name and picture. This is your Apple ID profile that the phone is signed in with. To access the pictures in iCloud, you'll need to log in to this Apple ID. -
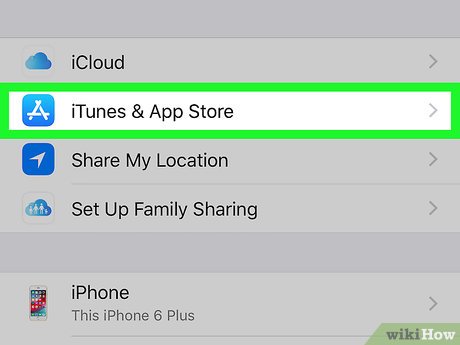 Tap iTunes & App Store. You'll have to scroll down to see this listing. It's in the third grouping of options.
Tap iTunes & App Store. You'll have to scroll down to see this listing. It's in the third grouping of options. -
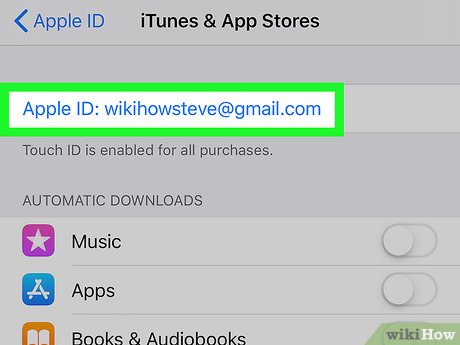 Tap your Apple ID. This is usually displayed in the form of an email address in blue text.
Tap your Apple ID. This is usually displayed in the form of an email address in blue text. -
 Tap View Apple ID. This is usually the first listing on the menu. You might need to sign in to your Apple ID, and then you'll be directed to your account settings page.
Tap View Apple ID. This is usually the first listing on the menu. You might need to sign in to your Apple ID, and then you'll be directed to your account settings page. -
 Tap Subscriptions. You might have to scroll down to find this, but you'll be directed to a list of all your subscriptions.[1]
Tap Subscriptions. You might have to scroll down to find this, but you'll be directed to a list of all your subscriptions.[1] -
 Tap the subscription you want to manage. You'll be taken to that subscription's page, where you'll find details about your subscription plan.
Tap the subscription you want to manage. You'll be taken to that subscription's page, where you'll find details about your subscription plan.- If you don't see the subscription you want to cancel, it may be under a different Apple ID, including an Apple ID in a Family account.
- If you don't see the subscription you want to cancel, you likely signed up through a different provider and not your Apple ID. Check your bank statement to see where the payments are being sent, and then cancel through that company.
-
 Tap Cancel Subscription. You'll see this under the details of the subscription. You'll need to tap Confirm to continue.
Tap Cancel Subscription. You'll see this under the details of the subscription. You'll need to tap Confirm to continue.
Method 2 of 3:
Stopping a Subscription With the App Store
-
 Open the App Store. You'll find this app on your Dock or in your Applications folder.
Open the App Store. You'll find this app on your Dock or in your Applications folder.
- You can only use the App Store on a Mac.
-
 Click your Apple ID. You'll find this in the left sidebar at the bottom of the app.
Click your Apple ID. You'll find this in the left sidebar at the bottom of the app. -
 Click View Information. You'll see this in the top right corner of the app window next to "Redeem Gift Card."
Click View Information. You'll see this in the top right corner of the app window next to "Redeem Gift Card."- Log in if prompted.
-
 Click Manage next to "Subscriptions." You'll find this under the "Manage" header. You'll see a list of your subscriptions.
Click Manage next to "Subscriptions." You'll find this under the "Manage" header. You'll see a list of your subscriptions. -
 Click Edit next to the subscription you want to manage. That subscription's details will load.
Click Edit next to the subscription you want to manage. That subscription's details will load.- If you don't see the subscription you want to cancel, you likely signed up through a different Apple ID, or you may have subscribed through a different service. Check your bank statement to see where the payments are being sent, and then cancel through that company.
-
 Click Cancel Subscription. You'll find this in the middle of the app.
Click Cancel Subscription. You'll find this in the middle of the app. -
 Click Confirm to cancel the subscription. You'll see a date when the subscription will end and you will no longer be able to use that subscription.
Click Confirm to cancel the subscription. You'll see a date when the subscription will end and you will no longer be able to use that subscription.
Method 3 of 3:
Stopping a Subscription With iTunes
-
 Open iTunes. You'll find this app in your Start Menu or Applications folder.
Open iTunes. You'll find this app in your Start Menu or Applications folder.- You can use iTunes on a Mac or Windows computer.
-
 Click Account. You'll see this in the menu bar along the top of the application or the top of your screen next to File, Edit, Song, and View. A menu will drop-down.
Click Account. You'll see this in the menu bar along the top of the application or the top of your screen next to File, Edit, Song, and View. A menu will drop-down. -
 Click View My Account. Another window will pop up.
Click View My Account. Another window will pop up.- Sign in if prompted.
-
 Click Manage next to "Subscriptions." You'll find this under the "Settings" header.
Click Manage next to "Subscriptions." You'll find this under the "Settings" header. -
 Click Edit next to the subscription you want to manage. That subscription's details will load.
Click Edit next to the subscription you want to manage. That subscription's details will load.- If you don't see the subscription you want to cancel, you likely signed up through a different Apple ID, or you may have subscribed through a different service. Check your bank statement to see where the payments are being sent, and then cancel through that company.
-
 Click Cancel Subscription. You'll find this in the middle of the app.
Click Cancel Subscription. You'll find this in the middle of the app. -
 Click Confirm to cancel the subscription. You'll see a date when the subscription will end and you will no longer be able to use that subscription.[2]
Click Confirm to cancel the subscription. You'll see a date when the subscription will end and you will no longer be able to use that subscription.[2]
4.3 ★ | 6 Vote
You should read it
- How to cancel an Office 365 subscription
- Instructions for canceling Copilot Pro subscription
- Netflix will cancel your account if you do not use it
- How to Cancel Spotify on iPhone
- How to Cancel Amazon Prime Free Trial
- How to Cancel Netflix
- How to cancel a print job on Word, Excel
- How to check the phone is not deducted by the network?
- Bitsadmin cancel command in Windows
- How to cancel Netflix plan, cancel Netflix online movie service
- How to cancel the print job immediately
- How to cancel sent messages in Gmail


















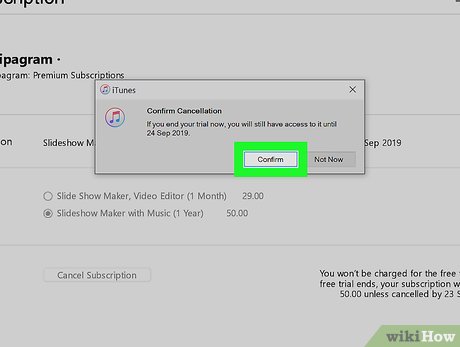






 Instructions for installing iTunes for iOS 4 devices
Instructions for installing iTunes for iOS 4 devices How to update iTunes to the latest version
How to update iTunes to the latest version How to use iTunes on Linux?
How to use iTunes on Linux? 2 simple ways to add AVI and MKV files to iTunes
2 simple ways to add AVI and MKV files to iTunes What is iTunes 3259 error? How to fix error 3259?
What is iTunes 3259 error? How to fix error 3259? Instructions for installing, updating and using iTunes on Windows 10
Instructions for installing, updating and using iTunes on Windows 10