How to set Siri to read iPhone messages via AirPod
Siri virtual assistant on iOS 13 is updated with the feature Notify messages via Siri with Airpod, read the name of the incoming message and the content of the message when the user can not open the message directly. Accordingly, this feature will read all new messages sent and respond to strange messages that are available through the settings available with Bluetooth headset.
When we connect the iPhone to the AirPod and turn on the feature, Siri will immediately recognize the new message sent and read the sender's name. If the same message was sent by the previous one, the name reading is ignored. Responding to messages can speak directly to Siri to turn them into text and send them right away. The following article will guide you how to turn on reading messages on iPhone.
- How to "force" the iPhone to read it to you?
- How to turn off automatic reading of incoming phone numbers on iOS 11.3
- How to block Siri from showing app suggestions on iPhone
- The 'cool' answers of Siri, the funny assistant on iOS
Instructions to turn on Siri to read iPhone messages
Step 1:
When we connect the Airpod to the iPhone , we will receive a notification interface asking if we want to turn on the notification function via Siri, click Announce Messages With Siri .

Step 2:
Next, click on Settings and select Notifications . Switch to the new interface, click Next to Announce Messages with Siri .
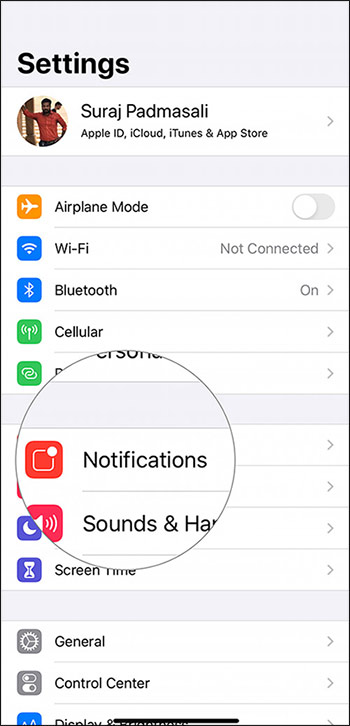
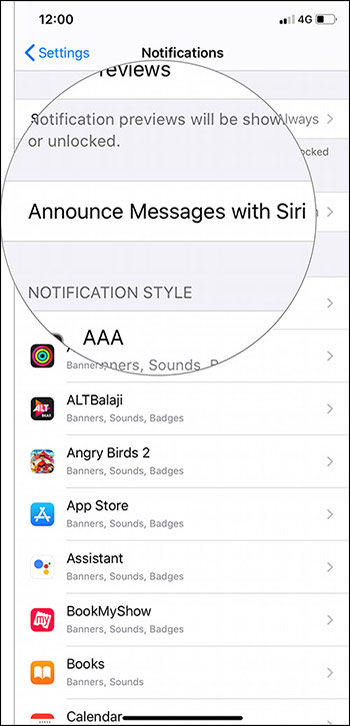
Step 3:
In this feature interface, you need to enable message notifications with Siri to use. Now Announce Messages with Siri from Messgaes is automatically turned on. So when a message arrives, Siri will read the content.
Note to users that this feature applies only to 2nd generation Airpods and some headsets that use the H1 wireless chip.
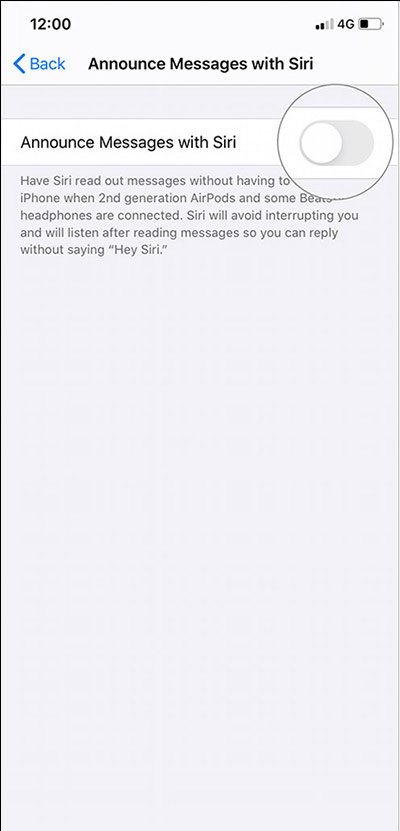
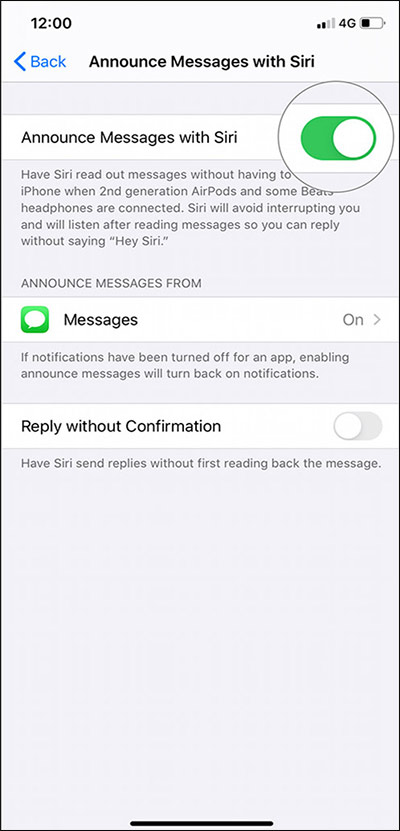
Step 4:
When receiving messages sent to users can read to Siri to send messages back. By default when we read, Siri will repeat to avoid sending the wrong content. If you don't like it, you can always send a message without Siri having to read it again .
In this interface you need to enable the Relply without Confirmation option .

Reading messages on Siri is provided for Ios 13.2. Viewing and sending of messages is done quickly through Siri when connected to the AirPods.
I wish you successful implementation!
You should read it
- How to set multiple languages to read messages on Siri
- New dangerous security vulnerabilities appear on iOS 11.2.6, can read messages without unlocking
- Backup and read iPhone messages on Windows and Mac
- How to mark messages as read in iPhone
- How to Install Siri on iPhone 4
- How to send messages to multiple contact numbers on iPhone
- Good features with Siri on Mac
- How to Enable Siri
May be interested
- Good features with Siri on Mac
 most of the features of siri on mac are the same as on iphone, there are still some surprises that siri only dedicated to mac. here is a list of things you can do with siri on a mac.
most of the features of siri on mac are the same as on iphone, there are still some surprises that siri only dedicated to mac. here is a list of things you can do with siri on a mac. - How to use Siri Shortcuts to manipulate quickly and smartly on iPhone
 ios 12 lets you create siri (siri shortcuts) shortcuts for commonly used tasks on iphone / ipad and make them work faster. find out more about this feature.
ios 12 lets you create siri (siri shortcuts) shortcuts for commonly used tasks on iphone / ipad and make them work faster. find out more about this feature. - How to mute Siri with the ring switch on iPhone
 have you ever had a situation where you accidentally activated siri on your iphone when it wasn't intended, such as during a meeting or an interview, and that could make you feel uncomfortable?
have you ever had a situation where you accidentally activated siri on your iphone when it wasn't intended, such as during a meeting or an interview, and that could make you feel uncomfortable? - How to turn off Siri on iPhone, iPad
 siri stands for speech interpretation and recognition interface as a virtual assistant you can find on many ios devices, helping users perform many different tasks. however, it can be annoying for users and if you want to disable it, this is the way to do it.
siri stands for speech interpretation and recognition interface as a virtual assistant you can find on many ios devices, helping users perform many different tasks. however, it can be annoying for users and if you want to disable it, this is the way to do it. - What's New in Siri on iOS 15
 there are some big improvements to siri in ios 15, with apple introducing features that iphone users have long been asking for. on devices with a12 chip or later, siri can process on-device and has support for offline requests.
there are some big improvements to siri in ios 15, with apple introducing features that iphone users have long been asking for. on devices with a12 chip or later, siri can process on-device and has support for offline requests. - How to Enable Siri
 siri is apple's virtual personal assistant, capable of controlling most features on ios devices with just voice commands. you can look up information online, send and receive messages, plan your route, and more. if you want to use siri, you need an compatible device with siri enabled.
siri is apple's virtual personal assistant, capable of controlling most features on ios devices with just voice commands. you can look up information online, send and receive messages, plan your route, and more. if you want to use siri, you need an compatible device with siri enabled. - How to Use Siri Offline on iPhone
 some siri functions do not depend entirely on whether the iphone is connected to wifi or not, and users can completely use siri offline.
some siri functions do not depend entirely on whether the iphone is connected to wifi or not, and users can completely use siri offline. - The 'critical' answers of Siri, the funny assistant on iOS
 siri is a very useful tool that can help you almost everything on your device. you can ask siri to remind you what to do, you can ask her to change feet to meters, or even ask her to create an event for you. however siri can also help you laugh with the extremely humorous answers.
siri is a very useful tool that can help you almost everything on your device. you can ask siri to remind you what to do, you can ask her to change feet to meters, or even ask her to create an event for you. however siri can also help you laugh with the extremely humorous answers. - How to Use Type to Siri to Eliminate Public Embarrassment
 you can use type to siri to skip awkward phone conversations while still getting the answers you need.
you can use type to siri to skip awkward phone conversations while still getting the answers you need. - How to have Siri respond to your voice when the iPhone screen is covered
 in ios 13.4, apple added an option to always listen to hey siri regardless of the location of your phone. just follow the steps below to change this setting and siri will always be ready to respond to your query or command.
in ios 13.4, apple added an option to always listen to hey siri regardless of the location of your phone. just follow the steps below to change this setting and siri will always be ready to respond to your query or command.










 How to automatically turn on dark mode iPhone day and night
How to automatically turn on dark mode iPhone day and night How to organize photos on iPhone
How to organize photos on iPhone What is Low Data Mode on iPhone and should I use it?
What is Low Data Mode on iPhone and should I use it? How to enable Android 10 Focus Mode
How to enable Android 10 Focus Mode How to quickly turn on dark mode on iPhone using Control Center
How to quickly turn on dark mode on iPhone using Control Center Instructions to reset iPad whole episode
Instructions to reset iPad whole episode