How to quickly share browsing screens with Google Meet
Usually, in a group meeting or online presentation, there may be times when you need to share your computer screen or browser window with everyone. And with today's software applications, this is quite easy. However, most of them require users to install software first.
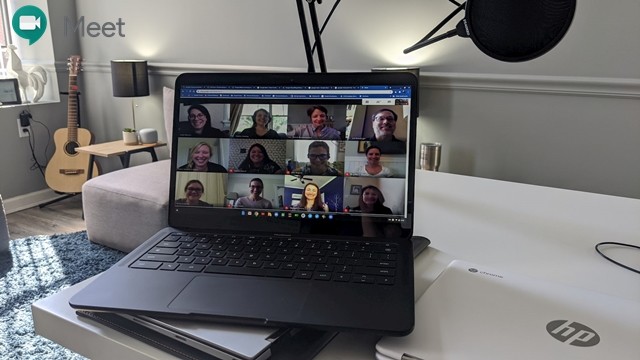 How to quickly share browsing screens with Google Meet Picture 1
How to quickly share browsing screens with Google Meet Picture 1 With Google Meet, everything becomes simpler because you can do everything with a single web browser without installing any additional software. As follows.
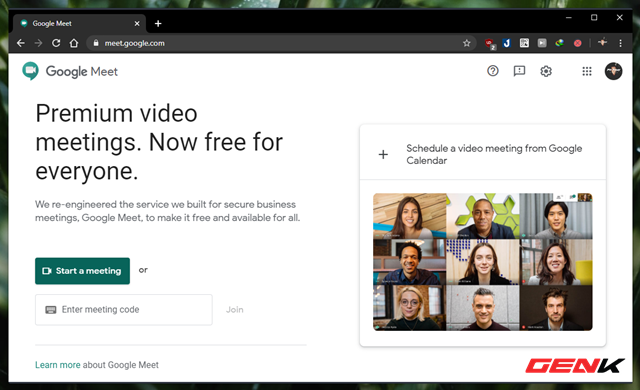 How to quickly share browsing screens with Google Meet Picture 2
How to quickly share browsing screens with Google Meet Picture 2 Go to Google Meet via " meet.google.com " and click Start a meeting or enter the chat room code provided in "Enter meeting code".
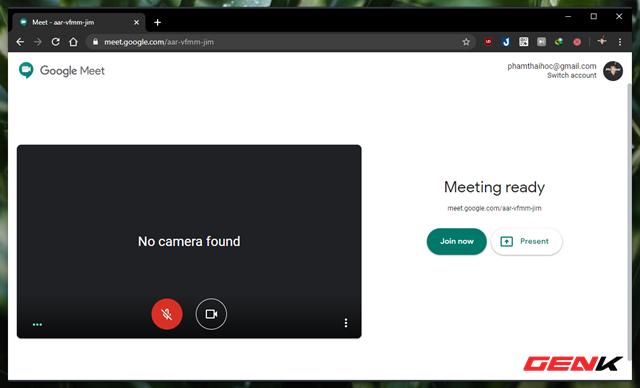 How to quickly share browsing screens with Google Meet Picture 3
How to quickly share browsing screens with Google Meet Picture 3 Next, you will be redirected to the "prepare" page with settings tested by Google such as Camera or microphone. Now, to make sharing your screen with everyone, click "Present".
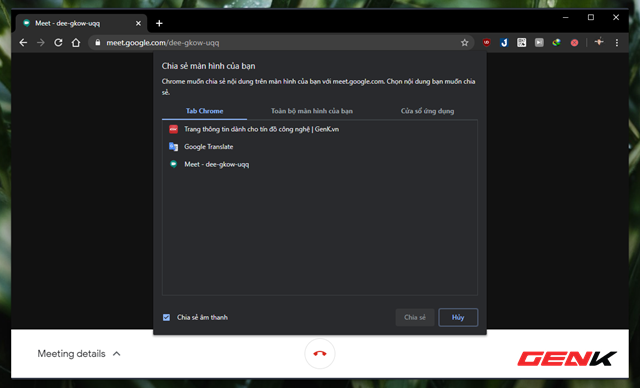 How to quickly share browsing screens with Google Meet Picture 4
How to quickly share browsing screens with Google Meet Picture 4 In the next window, you will be asked to select the type of screen sharing that is open to everyone.
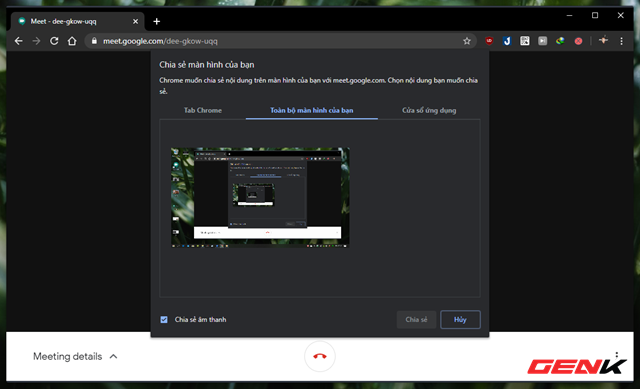 How to quickly share browsing screens with Google Meet Picture 5
How to quickly share browsing screens with Google Meet Picture 5 There will be three options for you to use, including the Chrome tab, the entire desktop and finally the application window.
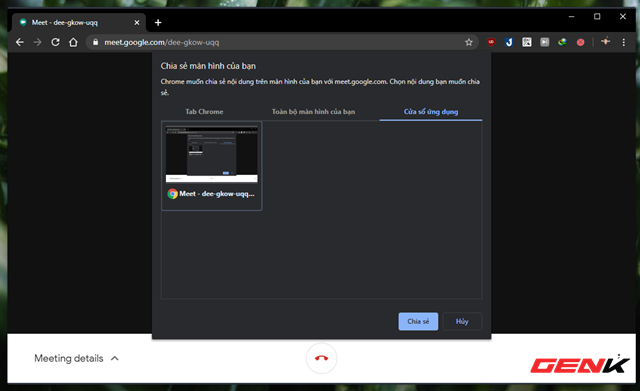 How to quickly share browsing screens with Google Meet Picture 6
How to quickly share browsing screens with Google Meet Picture 6 After making your selection, click "Share" to send your screen image directly to the chat room.
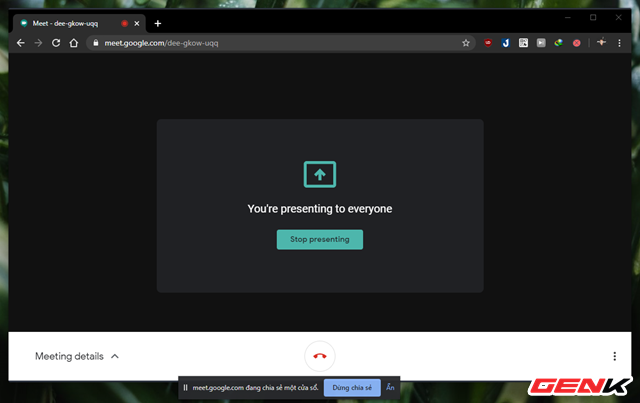 How to quickly share browsing screens with Google Meet Picture 7
How to quickly share browsing screens with Google Meet Picture 7 During the sharing process, Google will display quick notifications and options so you can manipulate the sharing stop.
You should read it
- To speed up Chrome browser, apply these tricks
- Tricks when using Chrome
- Chrome users must know these tricks
- 6 useful features on Chrome browser users should know
- How to disable BackSpace key on Chrome and Firefox
- How to enable redirection blocking to malicious websites on Google Chrome
- Fixing the Scrolling feature on Chrome browser does not work
- How to set download speed limits on Google Chrome
- Instructions for quick typing emoji on Google Chrome
- 4 useful tricks for Chrome browser on Android
- How to add IDM to Chrome, install IDM for Chrome
- These are the reasons why you should use a 64-bit Chrome browser
May be interested

How to pin and change video frames in Microsoft Teams

How to share the screen on Messenger when making a video call

How to see every member on Google Meet

How to use Zavi online meeting software in Vietnam

How to turn on two-factor authentication on Slack

The patent shows that iMessage can edit messages sent in the future






 How to share audio on Google Meet
How to share audio on Google Meet How to share screen in Google Meet
How to share screen in Google Meet How to share screens in Google Hangouts
How to share screens in Google Hangouts How to return or livestream with Google Meet
How to return or livestream with Google Meet Quickly create a Google Meet meeting with a short domain name
Quickly create a Google Meet meeting with a short domain name Instructions to rename Google Meet on PC and phone
Instructions to rename Google Meet on PC and phone