How to turn on two-factor authentication on Slack
Slack provides two-factor authentication for account security, and in this guide, you'll learn the steps to enable this feature.
Slack supports two-factor authentication
If you use Slack to connect and collaborate with colleagues when working from home or the office, you can add an extra layer of security to your account by turning on two-factor authentication (2FA).
Slack supports two methods to configure two-factor authentication, including using an authentication application or SMS text message. However, using an authentication application is the easiest and recommended method.
In this tutorial, you will learn the steps to enable two-factor authentication on your Slack account.
How to set up two-factor authentication on Slack
To secure your Slack account with two-factor authentication (2FA), follow these steps:
1. Open Slack on the web.
2. Login with login information.
3. Open the account's Settings page .
4. In the Two-Factor Authentication section , click the Expand button .
5. Click the Set Up Two-Factor Authentication button .
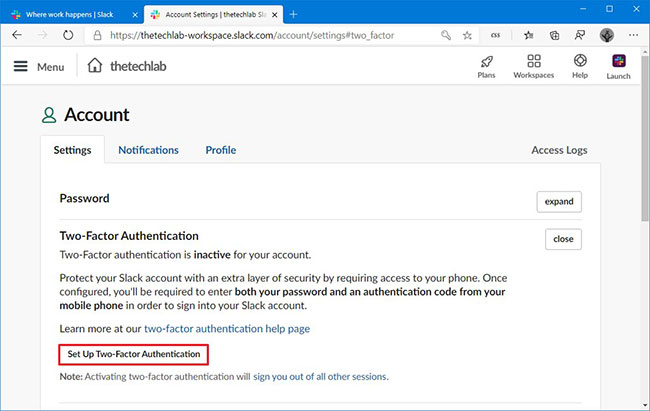 Click the Set Up Two-Factor Authentication button
Click the Set Up Two-Factor Authentication button 6. Enter your current password.
7. Click the Confirm Password button .
8. Click the Use an app option to get the code from the authentication application on your phone.
 Click the Use an app option
Click the Use an app option Quick tip : You can use apps like Google Authenticator or Microsoft Authenticator. Alternatively, you can also select the SMS Text Message option to receive text messages to your mobile device and complete the login process.
9. Open the authentication application on your phone.
10. Click the Add account (+) button in the upper right corner of the application. (If using Microsoft Authentication, you need to click the three dot menu button, press the + button and select Other account ).
11. Scan the barcode image on the Slack page, using the phone camera.
12. Confirm the code that appears on the phone on the Slack page.
13. Click the Verify Code and Activate button .
 Click the Verify Code and Activate button
Click the Verify Code and Activate button 14. (Optional) Confirm your phone number as a backup authentication method.
15. Click the Add number or Skip button .
 Click the Add number or Skip button
Click the Add number or Skip button 16. Click the Print code button .
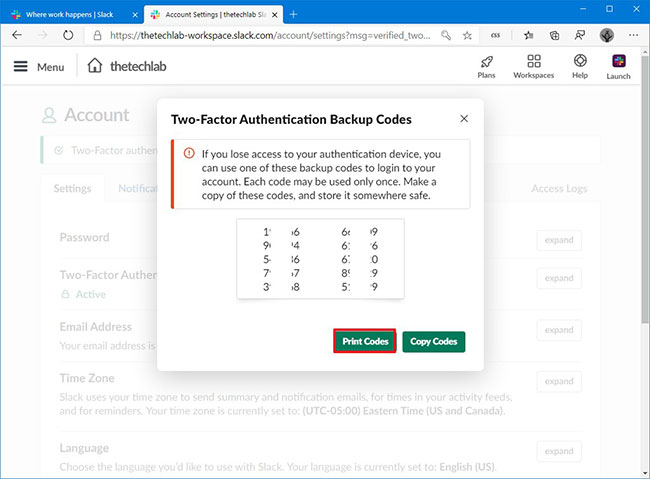 Click the Print code button
Click the Print code button 17. In the Printer section , select the Save as PDF option .
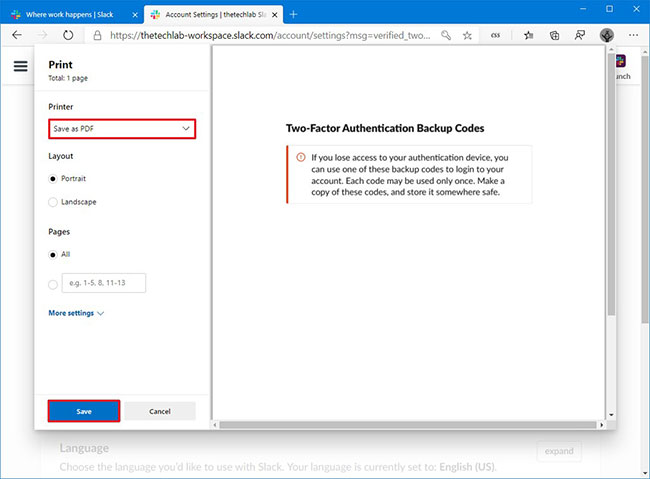 Select the Save as PDF option
Select the Save as PDF option 18. Click the Save button .
19. Save the files in a safe location, because you will need these codes if you lose access to your authentication device.
When you complete the steps, Slack will be configured with two-factor authentication. When you need to log back into Slack, open the authentication application on your phone and provide the generated code along with your password to access the account.
You should read it
- Protect your GitHub account with two-factor authentication
- 5 Multi-Factor Authentication Vulnerabilities and how to fix them
- Already able to perform two-factor authentication on Instagram without SMS
- How to manage two-factor authentication accounts (2FA) with Authy
- Why shouldn't SMS be used to authenticate two factors and what are alternatives?
- How to create authentication code on Open Two-Factor Authenticator Chrome
- Google: 2-factor authentication can prevent 100% of automated bot hacks
- How to set up two-factor authentication on all social networks
May be interested
- More than 90% of Gmail users still don't use the two-factor authentication feature
 a google engineer has revealed that more than 90 percent of active gmail accounts do not use two-factor authentication (2fa), according to a report from the register.
a google engineer has revealed that more than 90 percent of active gmail accounts do not use two-factor authentication (2fa), according to a report from the register. - Google: 2-factor authentication can prevent 100% of automated bot hacks
 many people complain that two-factor authentication is a rather annoying feature, even making it difficult in many situations. but it is no coincidence that two-factor authentication is one of the most commonly used basic security measures in the world,
many people complain that two-factor authentication is a rather annoying feature, even making it difficult in many situations. but it is no coincidence that two-factor authentication is one of the most commonly used basic security measures in the world, - Deploy multi-factor authentication to remote Microsoft Teams users
 in this article, readers will learn how to apply multi-factor authentication to all remote users in microsoft teams. the same principle can be applied to any other application based on azure active directory.
in this article, readers will learn how to apply multi-factor authentication to all remote users in microsoft teams. the same principle can be applied to any other application based on azure active directory. - How to turn on dark mode for Slack on iPhone and Android
 slack offers dark mode integrated on iphone, ipad and android. this article will show you how to enable this mode with a few simple steps and use a darker interface.
slack offers dark mode integrated on iphone, ipad and android. this article will show you how to enable this mode with a few simple steps and use a darker interface. - What is slack? Instructions on how to use Slack
 what is slack? instructions on how to use slack. have you heard people mention using slack for texting and teamwork effectively, but you don't know what slack is all about? and what is it more special than other messaging apps? how to use slack
what is slack? instructions on how to use slack. have you heard people mention using slack for texting and teamwork effectively, but you don't know what slack is all about? and what is it more special than other messaging apps? how to use slack - Google now allows G Suite administrators to disable unsafe 2FA authentication
 google recently added a new dashboard option to g suite administrators (admin console), designed to help administrators have the right to disable phone options as a two-factor authentication method ( 2fa) for g suite accounts in their domain, preventing users from using sms and voice codes when authenticating.
google recently added a new dashboard option to g suite administrators (admin console), designed to help administrators have the right to disable phone options as a two-factor authentication method ( 2fa) for g suite accounts in their domain, preventing users from using sms and voice codes when authenticating. - How to secure Linux Ubuntu with two-factor authentication
 today the battle between hackers and information security experts is going on. according to a study by the bureau of labor statistics, the expected growth rate for the information security industry is much higher than all other industries. as innocent bystanders, we have a number of measures that can be taken to prevent bad guys from getting into the computer.
today the battle between hackers and information security experts is going on. according to a study by the bureau of labor statistics, the expected growth rate for the information security industry is much higher than all other industries. as innocent bystanders, we have a number of measures that can be taken to prevent bad guys from getting into the computer. - Ways to Slack activities with your favorite services
 slack quickly became one of the most popular chat platforms for groups and communities. in addition to communication, there are many ways to consolidate information inside slack.
slack quickly became one of the most popular chat platforms for groups and communities. in addition to communication, there are many ways to consolidate information inside slack. - How to set up a Slack account
 slack is a messaging platform for quick communication between members, intended to replace email and text messages. you can use slack to connect with colleagues whether you work from home or the office.
slack is a messaging platform for quick communication between members, intended to replace email and text messages. you can use slack to connect with colleagues whether you work from home or the office. - Phone numbers can be revealed if using 2FA via SMS on Facebook
 2fa (two-factor authentication) is a great security solution and everyone should use it. but 2fa-based sms is not the best choice, and now the two-factor authentication via sms is worse than on facebook.
2fa (two-factor authentication) is a great security solution and everyone should use it. but 2fa-based sms is not the best choice, and now the two-factor authentication via sms is worse than on facebook.










 The patent shows that iMessage can edit messages sent in the future
The patent shows that iMessage can edit messages sent in the future How to remove background noise when making video calls on Apple devices
How to remove background noise when making video calls on Apple devices How to schedule a group call on Skype
How to schedule a group call on Skype How to use Messenger Rooms, make group video calls for up to 50 people
How to use Messenger Rooms, make group video calls for up to 50 people How to turn off notifications on Skype
How to turn off notifications on Skype How to set the Skype video calling background
How to set the Skype video calling background