How to project Android screen on TV is extremely easy
Depending on the Android device you own, you can rely on one of the following methods to mirror that device's screen on your TV.
Use the app's built-in casting feature
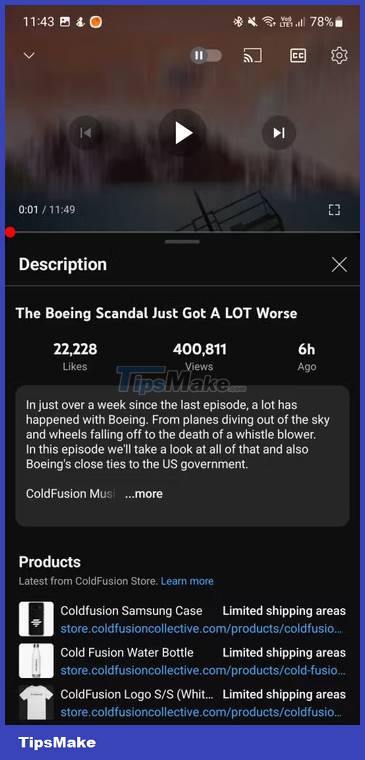
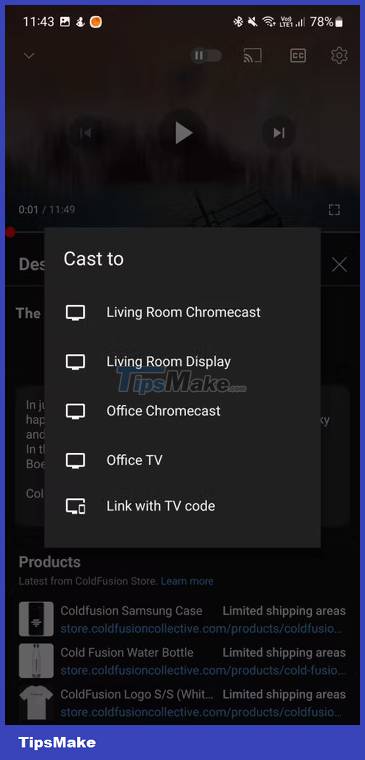
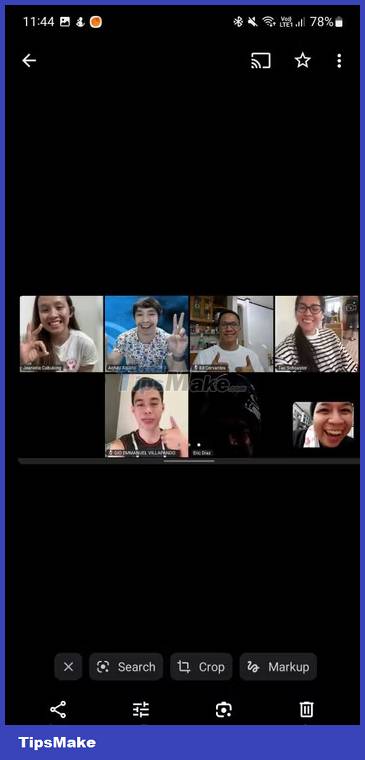
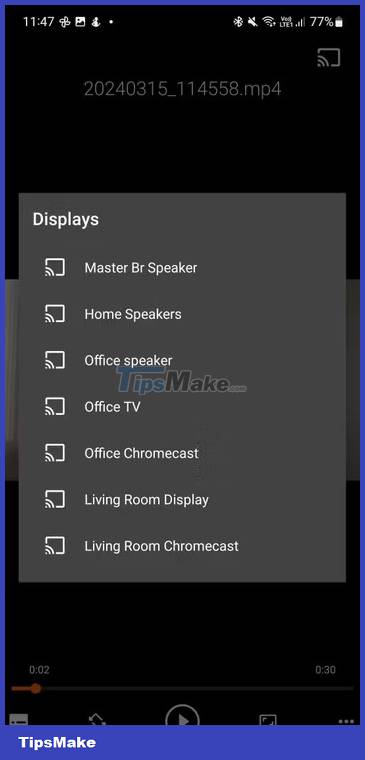
The easiest way to mirror your phone's screen to a smart TV is to use the built-in casting feature on supported apps. For example, when watching a video on YouTube, you will see a rectangular icon with the WiFi logo in the corner. Just tap on it and you'll see all the supported devices you can wirelessly stream videos to.
This function is also available on other apps, like Google Photos app, VLC for Android, Netflix, Amazon Prime, etc. You can use this button to quickly view photos or watch videos on the big screen.
Mirror your Android device's screen to your TV from the Google Home app





Although the Cast button in the application is very convenient, not all applications have this ability. In such cases, you can easily project your phone screen using the Google Home app. However, you'll need to set up your Google Chromecast or smart TV with your Google account before you can do this seamlessly.
Once your Chromecast device or Chromecast-enabled smart TV is linked to your Google account, here's how you can wirelessly cast from Android to your TV:
- Open the Google Home app and tap the Devices tab .
- Select the TV you want to mirror your Android device's screen on.
- Tap Cast my screen . When you get the pop-up, tap Cast screen .
- Most phones will ask for confirmation to start recording or transmitting. Click Start now .
With that, your smart TV will show whatever is on your phone. When you finish casting, swipe down from the top of your phone screen to display the notification. Then, tap the down arrow on the Casting screen notification and tap Disconnect .
Project your Galaxy device screen to your TV with Samsung Smart View




You can use the Samsung Smart View feature to mirror your Android device if you own a Samsung phone, such as the Samsung Galaxy S24 Ultra in the example.
You don't need to set up your home device for Smart View to work. All you need to do is make sure your smart TV and Android device are connected to the same WiFi network. Then, follow these 3 steps:
- Tap the Smart View toggle in the Quick Settings panel of your Samsung phone.
- Wait for Smart View to automatically find compatible devices in the Phone > Other devices tab . Select your TV from the list of devices that appears.
- When you receive the confirmation pop-up, tap Start now .
You will see your phone screen on TV instantly. The Smart View control menu will be hidden on the right side of your smartphone; Swipe from the right edge to the left on the Smart View toolbar to display options such as Selfie video , App cast , Darken phone screen , Pause Smart View and Disconnect .
These are the quickest and easiest ways to wirelessly mirror your Android phone's screen to a smart TV, and they'll work whether you're using a Chromecast device, a Google TV, or an LG TV running webOS.
If you want more connection options, check out TipsMake's guide on how to connect your Android phone to your TV. Alternatively, if you have weak Internet and want a more reliable physical connection, you can connect your phone to the TV via USB.
You should read it
- How to check whether Android 8.0 phone is updated with Project Treble software
- How to project Android screen on Windows 10 with Miracast and Connect
- How to project a computer screen to a TV with Chromecast
- How to use Airplay (screen projection) on a Mac
- Google's Android Silver project is postponed indefinitely
- How to transfer Android games to TV using Chromecast
- Instructions for using X-Mirage project the iPhone and iPad screens on your computer
- Already able to install Android 10 on iPhone
May be interested
- How to use Android lock screen widget
 android 16 has a lock screen widget that lets you change the lock screen to your liking, making the lock screen much more useful thanks to the new widget panel that is extremely convenient, especially when the device is charging.
android 16 has a lock screen widget that lets you change the lock screen to your liking, making the lock screen much more useful thanks to the new widget panel that is extremely convenient, especially when the device is charging. - How to transfer Android games to TV using Chromecast
 google chromecast is a great tool you can do a lot of things with it and the price is relatively low. although there are games exclusively for chromecast, you can also play regular android games on it quite easily.
google chromecast is a great tool you can do a lot of things with it and the price is relatively low. although there are games exclusively for chromecast, you can also play regular android games on it quite easily. - Instructions for using X-Mirage project the iPhone and iPad screens on your computer
 what do you think about projecting your ios device screen on your computer? although there is no built-in feature, you can easily project your iphone, ipad screen on your computer.
what do you think about projecting your ios device screen on your computer? although there is no built-in feature, you can easily project your iphone, ipad screen on your computer. - Already able to install Android 10 on iPhone
 corellium, a startup that provides mock versions of ios to developers, recently released a beta version of a project called project sandcastle, which allows android to run on iphones.
corellium, a startup that provides mock versions of ios to developers, recently released a beta version of a project called project sandcastle, which allows android to run on iphones. - Guide to unlock smart screen like iPhone for Android device
 the screen turns on automatically when picking up the phone from the desk or backpack, book bag, ... is a prominent feature on the iphone, and if you want to experience this smart screen unlock feature on your android phone my thing is absolutely easy, just take a few minutes with a few basic operations your android will be transformed into a very interesting new iphone.
the screen turns on automatically when picking up the phone from the desk or backpack, book bag, ... is a prominent feature on the iphone, and if you want to experience this smart screen unlock feature on your android phone my thing is absolutely easy, just take a few minutes with a few basic operations your android will be transformed into a very interesting new iphone. - 8 Best Lock Screen Apps for Android
 the lock screen on your android device is not just for aesthetics, it is also an important navigation screen that you can use to access your most used features directly. check out the list of android lock screen apps and widgets below if you want to unlock your phone more interestingly and effectively.
the lock screen on your android device is not just for aesthetics, it is also an important navigation screen that you can use to access your most used features directly. check out the list of android lock screen apps and widgets below if you want to unlock your phone more interestingly and effectively. - 14 best Android screen lock apps for your creativity
 the lock screen on android devices is not only aesthetic, but also an important navigation screen, you can use to get straight access to the most used features. please check the android application screen and utility list below if you want to unlock the phone more interesting and effective.
the lock screen on android devices is not only aesthetic, but also an important navigation screen, you can use to get straight access to the most used features. please check the android application screen and utility list below if you want to unlock the phone more interesting and effective. - Will Project Hera merge Android, Chrome and Google Search?
 since sundar pichai became the head of both chrome and android, it has been expected to make breakthroughs for both platforms. one of the latest rumors shows, google is planning to merge three android, chrome and google search platforms into one, with a project called project hera.
since sundar pichai became the head of both chrome and android, it has been expected to make breakthroughs for both platforms. one of the latest rumors shows, google is planning to merge three android, chrome and google search platforms into one, with a project called project hera. - Toshiba will be the main supplier for Project Ara
 excerpt from japan's biggest business newspaper, toshiba will be the company chosen by google to become a supplier of key components for smartphones in its project ara project.
excerpt from japan's biggest business newspaper, toshiba will be the company chosen by google to become a supplier of key components for smartphones in its project ara project. - Why the touch screen does not work and how to fix it
 whether the functions of the sensors work well depend almost entirely on the touch screen of the device, but usually, problems with the screen are easy to handle, just by cleaning the screen. and make sure your hand has no way to return to the screen, and you have installed all the latest updates.
whether the functions of the sensors work well depend almost entirely on the touch screen of the device, but usually, problems with the screen are easy to handle, just by cleaning the screen. and make sure your hand has no way to return to the screen, and you have installed all the latest updates.










 Should I buy a QLED, OLED or LED TV?
Should I buy a QLED, OLED or LED TV? 5 best cheap TVs for gaming
5 best cheap TVs for gaming 3 ways to connect MacBook to TV
3 ways to connect MacBook to TV The 5 best QLED TVs of 2024
The 5 best QLED TVs of 2024 Causes and solutions for TV not connecting to WiFi
Causes and solutions for TV not connecting to WiFi How to Connect Samsung TV to Wi Fi
How to Connect Samsung TV to Wi Fi