How to Print Text Messages for Free from Android
Use SMS Backup +
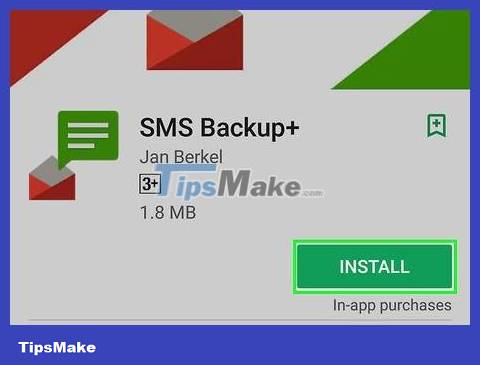
Download SMS Backup + application. SMS Backup + will create a folder in your Gmail inbox and backup your text messages to it so you can print it out at your convenience. Open Google Play Store (Google Play App Store), then:
Click the search bar.
Importsms backup +
Tap SMS Backup +
Click INSTALL (SETUP)
Tap ACCEPT when it appears.
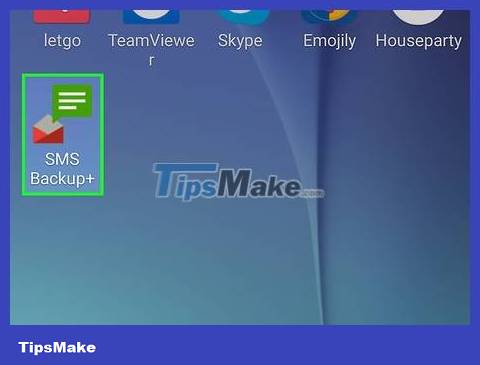
Open SMS Backup + . Tap OPEN in the Google Play Store, or tap the SMS Backup + app icon in the Android App Drawer.

Click OK when it appears. You will return to the main page.

Connect the application to your Gmail account. Tap Connect in the middle of the page, select your Google account, tap ALLOW when it appears, then tap Backup when it appears. The app will link to your Google account and backup all text messages to your Google account.

Backup all recent messages. If you don't see the option to back up documents when connecting to your Gmail account, tap Backup near the top of the screen and wait for the backup to complete.
You can see the backup progress at the top of the screen.

Open your Gmail mailbox on your computer. Visit https://www.gmail.com/ using your computer's web browser, enter your email address and password (if necessary) to log in.
If a Gmail inbox is different from the one you want to see open, click the circular profile image at the top right of the inbox, click Add account, and sign in to the correct account .

Click the SMS folder on the left side of your Gmail inbox, but you may need to click More labels on the left side of the window. The SMS Backup + Android text message storage folder will appear.

Open a chat. Click the text conversation you want to print. The latest message from the conversation will appear.
Your text messages will be backed up by contact name. For example, if you have 100 text conversations with a person named Quang, you will see a chain of messages with the subject line "SMS with Thao" and the number "(100)" next to his name. that.

Click the "Print" icon at the top right of the email window, to the right of the subject line. The print window will appear.

Print out the conversation. Select the printer (if there are multiple printers connected), look over the print settings to make sure the color and orientation settings are appropriate, and then click the Print button . As long as the computer is connected to a printer, text messages from the selected Android chat will be printed.
Take screenshots

Open the Messages app on Android. Click the Messages app icon to proceed. A list of recent conversations will appear.
This method works for any messaging app like WhatsApp, Facebook Messenger, Google Voice, etc.

Select a conversation. Tap the conversation for which you want to print messages. A conversation will open.

Take a screenshot of the conversation. You may need to scroll up or down to the correct chat screen first.

Take a screenshot of the rest of the conversation. After taking a screenshot of the entire story to print, you can continue.

Open Google Drive. Tap the Google Drive app, the icon with a yellow, green, and blue triangle.

Tap the + at the bottom right of the Google Drive home screen. A menu will pop up.

Tap Upload in the pop-up menu.

Click on the Screenshots gallery . You'll find this album in the list of locations from which you can upload photos.

Select a text message screenshot. Tap and hold on one screenshot, then tap on the remaining photos you want to print.

Click OPEN in the upper right corner of the screen. Screenshots will upload to Google Drive.

Open Google Drive on your computer. Visit https://drive.google.com/ using your computer's web browser, then sign in with your Google account email address and password (if not already signed in).
If a different Google Drive account than the one you want to use opens, click the round profile image at the top right of your inbox, click Add account, and then sign in to the correct account .

Select screenshot. While holding down the Ctrl(Windows) or ⌘ Command(Mac) key, click each screenshot you want to download.

Download screenshots to your computer. Click the image button ⋮ in the upper right corner of the Google Drive page, then click Download in the drop-down menu that appears.

Open and extract the downloaded ZIP folder. This process differs depending on your Windows or Mac computer:
Windows – Double-click the screenshot's ZIP folder, click the Extract tab, click the Extract all option , click Extract again , and wait for the extracted folder to open .
Mac – Double-click the screenshot's ZIP folder, then wait for the extracted folder to open.

Choose your screenshot. Click a photo, then press Ctrl+ A(Windows) or ⌘ Command+ A(Mac) to select the entire screenshot.

Open the "Print" menu. You can press Ctrl+ Pon Windows or ⌘ Command+ Pon Mac.
On Windows, you can also click the Share tab at the top of the window and then click Print in the "Send" section of the toolbar.
On Mac, you can also click the File menu at the top of the screen and then click Print. in the drop-down menu.

Print screenshots. Select the printer (if necessary), review the print settings to make sure the color and orientation customizations are appropriate, then click the Print button . As long as the computer is connected to a printer, text messages from the selected Android chat will be printed.
If the color printing option is not really necessary, you may consider using black and white (or "grayscale") printing mode because screenshots will consume a large amount of ink.
You should read it
- How to Copy Entire Text Chats on Android
- Instructions for sending SMS from PC to Android smartphone
- How to 'read' WhatsApp voice messages on Android or iPhone
- Ways for Android to read text aloud for you
- Android users were able to send messages from the computer browser
- How to send text messages instead of iMessage messages on iPhone or iPad
- How to create a page printed vertically and print horizontally on a Word document
- Print text file
May be interested
- Print text file
 you want to print your own text file with a printer already available at home, but don't know how to install and use it? tipsmake.com will guide you how to install the printer directly with the current computer, how to print in ms word and cancel the print job.
you want to print your own text file with a printer already available at home, but don't know how to install and use it? tipsmake.com will guide you how to install the printer directly with the current computer, how to print in ms word and cancel the print job. - Relax with 3 ways to print in this simple reverse order
 there is always a right way to print your documents. some inkjet printers print pages from the top, which means you have to manually reverse the print order. this is not a problem when printing only a few pages, but when you print a few hundred pages of documents then you need a trick to print them in reverse order so you can arrange them neatly.
there is always a right way to print your documents. some inkjet printers print pages from the top, which means you have to manually reverse the print order. this is not a problem when printing only a few pages, but when you print a few hundred pages of documents then you need a trick to print them in reverse order so you can arrange them neatly. - How to enable WhatsApp voice message recording
 whatsapp voice message transcriptions are now rolling out to all accounts. all content in whatsapp voice messages is transcribed into text.
whatsapp voice message transcriptions are now rolling out to all accounts. all content in whatsapp voice messages is transcribed into text. - How to send SMS from computer
 this article will introduce you to four methods to synchronize messages on your phone with your computer and can directly send sms messages right on your computer.
this article will introduce you to four methods to synchronize messages on your phone with your computer and can directly send sms messages right on your computer. - How to print hidden text in Word?
 hidden text is text that you can't see on the screen. so how to print the hidden text. in the article below, network administrator will show you how to print hidden text in word.
hidden text is text that you can't see on the screen. so how to print the hidden text. in the article below, network administrator will show you how to print hidden text in word. - WhatsApp adds the ability to convert voice messages to text for Android
 with the latest android beta update, some whatsapp users have started receiving the feature to convert voice messages to text.
with the latest android beta update, some whatsapp users have started receiving the feature to convert voice messages to text. - How to print Word 2016 documents
 in word 2016 can be done directly in the document file without using any additional text printing software. here's how to print word 2016 for you if you don't know.
in word 2016 can be done directly in the document file without using any additional text printing software. here's how to print word 2016 for you if you don't know. - How to backup and restore Zalo messages on Android phones
 backing up zalo android messages will help you to recover messages zalo when accidentally mistakenly deleting, corrupting the device. to backup messages zalo on android you just need to install so zalo will automatically perform. here are detailed instructions.
backing up zalo android messages will help you to recover messages zalo when accidentally mistakenly deleting, corrupting the device. to backup messages zalo on android you just need to install so zalo will automatically perform. here are detailed instructions. - How to send iMessage messages for free on iPhone, iPad
 if you own ios devices, you can immediately use the free messaging feature with imessage on iphone or ipad. through the internet that users connect to, we can send messages completely free when imessage is activated.
if you own ios devices, you can immediately use the free messaging feature with imessage on iphone or ipad. through the internet that users connect to, we can send messages completely free when imessage is activated. - How to Block Text Messages in the US
 unwanted messages can be annoying and expensive, especially if your data plan limits the number of messages. you should solve the problem right from the start, don't wait until you get the bill! today's tipsmake will show you how to block unwanted messages. you can block annoying messages on your phone through your carrier or third-party apps. there is also a hotline for reporting spam messages.
unwanted messages can be annoying and expensive, especially if your data plan limits the number of messages. you should solve the problem right from the start, don't wait until you get the bill! today's tipsmake will show you how to block unwanted messages. you can block annoying messages on your phone through your carrier or third-party apps. there is also a hotline for reporting spam messages.










 How to Send a Message to Your Phone via Email
How to Send a Message to Your Phone via Email How to Attach a Popsocket (phone holder)
How to Attach a Popsocket (phone holder) How to Pair Bluetooth with Alexa
How to Pair Bluetooth with Alexa How to Use Your Phone as a Microphone
How to Use Your Phone as a Microphone How to Get a Temporary Phone Number in the US
How to Get a Temporary Phone Number in the US How to Take a Screenshot on Galaxy Note 2
How to Take a Screenshot on Galaxy Note 2