How to pin an app screen on Android
If you have a friend who wants to borrow your phone to use an app, you probably won't want him / her to explore other parts of your phone. Android smartphones can counter this, by allowing you to pin the screen of the app so the other friend can only use the app they need. With this feature. device borrowers will not be able to navigate to another part of the phone.
Note : This feature may not be available for all Android phones and may not work well with full screen gestures.
Turn on Screen Pinning
Open the settings page on your phone.
Scroll down the list of options until you find either 'Security' or 'Security & Location' / 'Security & lock screen' and click on it.
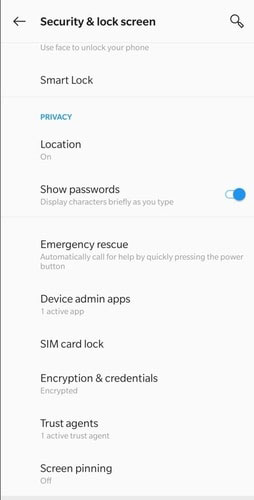
Locate the option 'Screen Pinning' and select it.
Turn on 'Screen Pinning' by clicking the gray area around the word Off , so that area becomes blue.
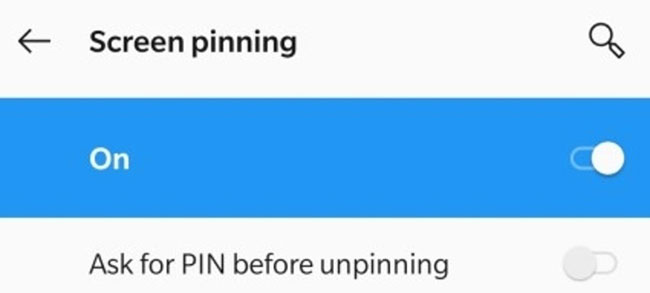
Here, you will find the available option that requires a PIN before unpinning ( 'Ask for PIN before unpinning' ). Turning on this option means you will need to enter a PIN number or some other means of identification before the application can be removed from the screen. This provides an extra layer of security to protect the data in your phone.
Pin an app
Go to your phone's home screen and turn on the app you want to pin to the screen.
Click the Overview button (the square near the bottom of the screen). Depending on your phone model, you can swipe up to find the pin icon near the bottom of the screen. Tap to pin the application to the screen.
Also, when you click the Overview button, you can see three dots near the top of the application window. Clicking on the dots opens a list of options, one of which is to pin the application to the screen.
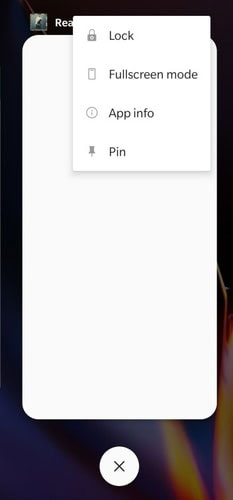
Unpin an app
Note : The following will not work well if you are using full screen gestures.
When your phone returns to your hands, you will want to unpin the program so you can access other parts of the phone. To do so, simply hold down the Overview button (indicated by a square) and the Back button (indicated by a triangle) near the bottom of the screen at the same time for a few seconds.
If you added a PIN option during the feature setup, you will be asked to enter a PIN to unlock the screen. If you have not activated PIN protection, the application will unpin itself.
Whether you're giving your phone to a stranger or a friend, it's never a good idea to leave unprotected data in your phone in someone's hands. Screen pinning is a great way to protect yourself and your phone.
You should read it
- Instructions for pinning videos on Chrome
- Google will remove Public Key Pinning (PKP) support in Chrome browser
- How to pin messages to chat groups on Viber
- Instructions for pinning emails in Outlook
- How to pin videos on Coc Coc Android, iOS
- Instructions for pinning Reels Instagram videos
- Instructions for pinning folders to Windows Taskbar
- How to project an Android screen on a computer
May be interested
- Custom Android lock screen tips you shouldn't overlook
 android is known for being flexible, highly customizable. you can customize the home screen, app drawer or notification panel, etc. to fit your needs. so why is the lock screen on your android phone still the same?
android is known for being flexible, highly customizable. you can customize the home screen, app drawer or notification panel, etc. to fit your needs. so why is the lock screen on your android phone still the same? - 6 stunning HD wallpaper screens for Android on Google Plus
 desktop screen is a best way to beautify your android phone. it is a great way to make your device look more spectacular than ever. when was the last time you changed the desktop? follow the article below to choose a great hd wallpaper.
desktop screen is a best way to beautify your android phone. it is a great way to make your device look more spectacular than ever. when was the last time you changed the desktop? follow the article below to choose a great hd wallpaper. - Instructions for arranging Android home screen
 android lets you add a lot of things to the main screen like widgets, shortcuts, folders, apps - making us have trouble organizing them. here are some ways to help you optimize your android screen.
android lets you add a lot of things to the main screen like widgets, shortcuts, folders, apps - making us have trouble organizing them. here are some ways to help you optimize your android screen. - How to record video screen Android Q (Android 10)
 android 10 adds screen video recording without using another application.
android 10 adds screen video recording without using another application. - 5 ways to take screenshots on Android devices
 guide you in detail how to capture android phone screen quickly and simply. the screen capture method applies to major android phone manufacturers such as samsung, oppo, sony, and htc.
guide you in detail how to capture android phone screen quickly and simply. the screen capture method applies to major android phone manufacturers such as samsung, oppo, sony, and htc. - Top 6 quality Android phone screen video recording applications
 turning your android phone screen helps you share what's happening on your phone or tablet screen. these are pretty good android video recording applications that you can refer to.
turning your android phone screen helps you share what's happening on your phone or tablet screen. these are pretty good android video recording applications that you can refer to. - How to dial the Android phone screen using DU Recorder
 you just need a few easy steps to get back to your android phone screen with du recorder.
you just need a few easy steps to get back to your android phone screen with du recorder. - 9 Android Phone Lock Screen Security Settings
 the lock screen on your phone or tablet is a tool designed to prevent strangers from accessing your device. because of this importance, setting up the lock screen in the safest and most reasonable way is something every user should do. the article below summarizes 4 things you should apply to the lock screen on android and ios to master the above feature and protect your device from unauthorized access.
the lock screen on your phone or tablet is a tool designed to prevent strangers from accessing your device. because of this importance, setting up the lock screen in the safest and most reasonable way is something every user should do. the article below summarizes 4 things you should apply to the lock screen on android and ios to master the above feature and protect your device from unauthorized access. - Unlock the Android device screen by tapping the screen twice
 the usual way we often use to unlock the android device screen is to press the power button, or on some other android device, users can use the command to speak, requesting to unlock the android device.
the usual way we often use to unlock the android device screen is to press the power button, or on some other android device, users can use the command to speak, requesting to unlock the android device. - Do you know how to set GIF images as your home screen and Android lock screen?
 recently, iphone users have boasted that they can place live photos photos as lock screen wallpapers, but android users need not feel abandoned. because of this highly customizable and feature-rich operating system, there are a few tricks that can easily set up any gif as a lock screen or home screen for your mobile phone.
recently, iphone users have boasted that they can place live photos photos as lock screen wallpapers, but android users need not feel abandoned. because of this highly customizable and feature-rich operating system, there are a few tricks that can easily set up any gif as a lock screen or home screen for your mobile phone.










 How to use virtual Trackpad on iPhone 11, iPhone 11 Pro, iPhone 11 Pro Max
How to use virtual Trackpad on iPhone 11, iPhone 11 Pro, iPhone 11 Pro Max How to access the Camera timer on iPhone 11 and iPhone 11 Pro
How to access the Camera timer on iPhone 11 and iPhone 11 Pro How to set up Reading Goals in iOS 13
How to set up Reading Goals in iOS 13 How to remap Modifier Key on iPad
How to remap Modifier Key on iPad How to turn on the call to grow louder on Android 10
How to turn on the call to grow louder on Android 10 How to automatically download Apple Music songs on iOS devices
How to automatically download Apple Music songs on iOS devices