Instructions for pinning videos on Chrome
For those using Coc Coc browser, the feature of pinning video in the browser is too familiar. But with Chrome is not built in, we need to use Add-ons to pin Video. Using the Add-on to pin a Video on the screen is also very easy and simple. In this article, the Software Tips will show how to pin videos on Chrome.
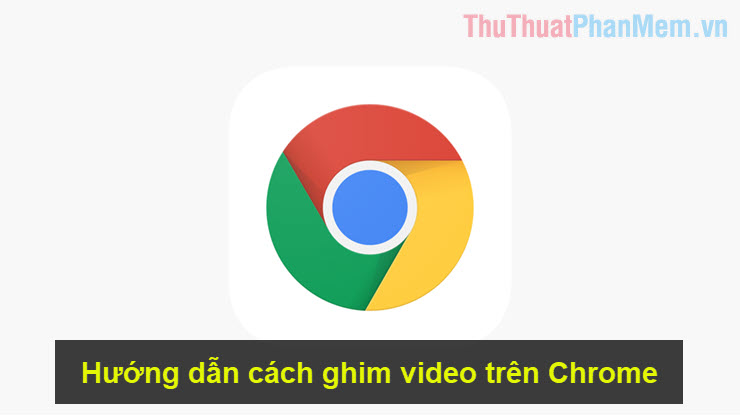
1. Install the Floating for YouTube widget
On the Chrome browser, there are many video pinning utilities from many different developers. But Floating for YouTube is the most stable and efficient utility.
Homepage: https://chrome.google.com/webstore/detail/floating-for-youtube/jjphmlaoffndcnecccgemfdaaoighkel
Step 1: You proceed to the Home link and select Add to Chrome .

Step 2: At this time Google Chrome will need to confirm the information, you select Add application .

Step 3: The utility installation process will take 1-2 minutes depending on network speed. After installation is complete you select Run application.

Step 4: On the screen will now appear a small window with spaces. Here you need to Paste (Paste) Link Videos on Youtube that you want to pin here. Currently on Floating for YouTube only supports YouTube Videos only.

Step 5: After you paste the link , Floating for YouTube will automatically check the link and launch. Now you can press Play to watch the Video.

2. Some ways to start Floating for YouTube quickly
It is very time-consuming to start Floating for YouTube, you can create the Floating for YouTube icon on the system toolbar. When you need to use you just click the icon is done.
Step 1: Click on the Start icon and enter "Floating for YouTube". Then right-click and select Pin to taskbar .

Step 2: At this time on your Taskbar will appear the icon of Floating for YouTube. You just need to click on Floating for YouTube to be able to use immediately.

Then just paste the Youtube link and you have successfully pinned the video on Chrome!

3. Feature of Floating for YouTube
Increase or decrease the size
To increase the size for Floating for YouTube, you need to move the mouse to the corners and hold the mouse to drag.

Move video pin position
To move Floating for YouTube, hold the mouse on the Move icon to move to the position you want.

Disable Youtube Video ad
On the Floating for YouTube also supports YouTube Advertising Off feature to help users have the best experience. This feature you can turn on or off according to needs.

Always show Videos
On Floating for YouTube, there is a feature called Always on top . When you turn on Always on top , the videos you pin always show up, even when you hide the Chrome browser.

In this article, the Software Tips introduced you the Floating for YouTube utility that supports the most effective and best Pinning video on Google Chrome. Have a nice day!
You should read it
- Google will remove Public Key Pinning (PKP) support in Chrome browser
- Instructions for pinning text in Reels Instagram videos
- Instructions for pinning messages in WhatsApp
- How to pin an app screen on Android
- Google released Chrome 67 for Windows, Mac and Linux
- 10 Chrome widgets download videos quickly
- How to create 360 videos and upload to YouTube
- Instructions for pinning emails in Outlook
May be interested
- How to fix the error can not access a certain website
 how to fix the error can not access a certain website. each web site uses a different server system to manage its data, so sometimes you will get an error when you cannot access the web site.
how to fix the error can not access a certain website. each web site uses a different server system to manage its data, so sometimes you will get an error when you cannot access the web site. - How to cancel a friend invitation on Facebook in the fastest way
 how to cancel a friend invitation on facebook in the fastest way. when adding you on facebook you need to have the approval of both. if not then you will automatically switch to tracking mode. in this article, software tips will guide you how to cancel friend invitations on facebook in the fastest way.
how to cancel a friend invitation on facebook in the fastest way. when adding you on facebook you need to have the approval of both. if not then you will automatically switch to tracking mode. in this article, software tips will guide you how to cancel friend invitations on facebook in the fastest way. - How to search by image on Facebook
 how to search by image on facebook. facebook is a large social network and has millions of users every day. every day on facebook there are millions of images uploaded by millions of different people, so we need to search for a specific photo or content that will take a lot of time.
how to search by image on facebook. facebook is a large social network and has millions of users every day. every day on facebook there are millions of images uploaded by millions of different people, so we need to search for a specific photo or content that will take a lot of time. - Turn off Facebook Messenger chat, how to hide Facebook nick when online on the web, phone
 turn off facebook messenger chat, how to hide facebook nick when online on the web, phone. when we use facebook, everyone can see your activities on facebook. but the manufacturer also provides you with tools to hide activity on facebook.
turn off facebook messenger chat, how to hide facebook nick when online on the web, phone. when we use facebook, everyone can see your activities on facebook. but the manufacturer also provides you with tools to hide activity on facebook. - What is Facebook Token? What to get FB Token How to get fast FB Token
 facebook is a famous social network and has a lot of users. because of that, a series of facebook services were born. but when you want to use third-party services developed for facebook, you will see the keyword token. so what is facebook token? get fb token to do?
facebook is a famous social network and has a lot of users. because of that, a series of facebook services were born. but when you want to use third-party services developed for facebook, you will see the keyword token. so what is facebook token? get fb token to do? - Top 5 most effective teamwork tools
 currently teamwork is one of the most effective and best ways to work. but now that the era of technology and teamwork has evolved, we don't need to meet face-to-face to work over the internet.
currently teamwork is one of the most effective and best ways to work. but now that the era of technology and teamwork has evolved, we don't need to meet face-to-face to work over the internet.






 Instructions for pinning Youtube videos under the screen corner
Instructions for pinning Youtube videos under the screen corner Instructions for pinning Reels Instagram videos
Instructions for pinning Reels Instagram videos Google will remove Public Key Pinning (PKP) support in Chrome browser
Google will remove Public Key Pinning (PKP) support in Chrome browser Instructions for pinning text in Reels Instagram videos
Instructions for pinning text in Reels Instagram videos Instructions for pinning messages in WhatsApp
Instructions for pinning messages in WhatsApp