How to Use Photos on macOS
Part 1 of 5:
Adding Pictures
-
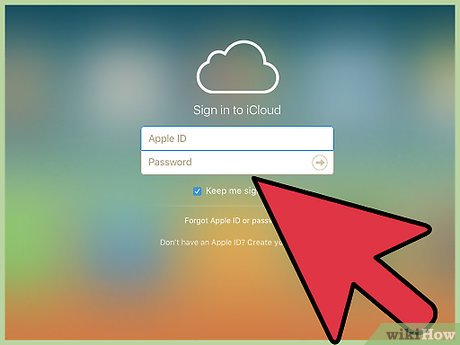 Add photos to your iCloud Photo Library. The Photos app will automatically load any pictures you have stored in your iCloud Photo Library. This includes pictures taken from any of your iCloud-connected devices, such as your iPhone and iPad.
Add photos to your iCloud Photo Library. The Photos app will automatically load any pictures you have stored in your iCloud Photo Library. This includes pictures taken from any of your iCloud-connected devices, such as your iPhone and iPad.- When iCloud Photo Library is enabled on your iPhone or iPad, any pictures you take on them will automatically be added to your iCloud Photo Library. See How to Use iCloud for details on setting up the iCloud Photo Library on your devices.
- The iCloud Photo Library will need to be enabled in the iCloud section of the System Preferences menu.
-
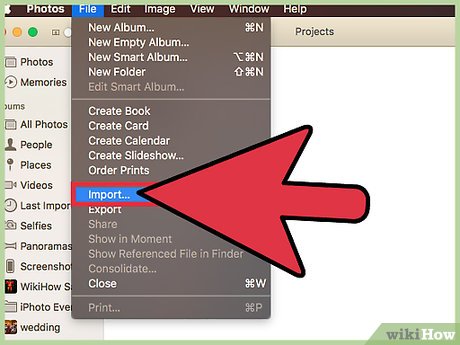 Import photos from your computer. You can import pictures from any location on your Mac.
Import photos from your computer. You can import pictures from any location on your Mac.- Click the File menu in Photos and select "Import."
- Browse for the pictures you want to add. You can add image files or import entire folders.
- Hold ⌘ Command and click individual images to select multiple images from a folder.
- Click "Import" after making your selection to add the pictures to your photo library.
-
 Drag photos into the app to import them. If you have photos on your desktop or in an open folder, you can quickly add them to Photos by dragging them onto the Photos icon in your Dock. This will immediately import them into your photo library.
Drag photos into the app to import them. If you have photos on your desktop or in an open folder, you can quickly add them to Photos by dragging them onto the Photos icon in your Dock. This will immediately import them into your photo library.- You can select multiple photos or folders by holding ⌘ Command and clicking each one. Once they're selected, click and hold the selected items. While holding the mouse button, drag the items onto the Photos icon in the Dock and then release the button.
-
 Click the "Photos" option to view your imported photos. This will display all of the photos in your library, sorted by the date they were taken. This view will also display videos in your library.
Click the "Photos" option to view your imported photos. This will display all of the photos in your library, sorted by the date they were taken. This view will also display videos in your library.- Click the "<" and ">" button to switch between Moments, Collections, and Years. Moments will show the most detail in each group, while Collections will gather everything into larger groups. Years will show all of the photos taken each year with very small thumbnails.
Part 2 of 5:
Using the "People" Album
-
 Open the People album from the left sidebar. This album will display all of the different people that Photos has recognized in your pictures. When you open this for the first time after upgrading to macOS Sierra, you'll have to wait a bit while your photos are scanned.
Open the People album from the left sidebar. This album will display all of the different people that Photos has recognized in your pictures. When you open this for the first time after upgrading to macOS Sierra, you'll have to wait a bit while your photos are scanned.- For large libraries of photos, it may take a day or more for all of your pictures to be scanned and analyzed for faces.
- Faces are not synced between your Macs and iOS devices for security reasons. If you've already set up faces on your iOS device, you'll have to do it again on your macOS device.[1]
-
 Review the people that Photos has found automatically. Photos will scan your pictures and attempt to group images of the same person. If you have a lot of photos with faces, you'll likely have a lot of different results here. Oftentimes, Photos will not completely recognize the people in your pictures, so you may end up with lots of duplicate people.
Review the people that Photos has found automatically. Photos will scan your pictures and attempt to group images of the same person. If you have a lot of photos with faces, you'll likely have a lot of different results here. Oftentimes, Photos will not completely recognize the people in your pictures, so you may end up with lots of duplicate people.- If there are two or more entries for the same person, enter the same name for each one. Click "Merge" when prompted and the two separate entries for the same person will be merged into one.
-
 Add names to each entry. Photos will not automatically name the people it detects. Click the "Add Name" button that appears when you hold your cursor over a person. This will let you type a name.
Add names to each entry. Photos will not automatically name the people it detects. Click the "Add Name" button that appears when you hold your cursor over a person. This will let you type a name. -
 Click a person to view all the photos of that person. When you click a person in the People album, you'll see a collection of all of the pictures that they are in. The automatic detection feature in Photos may not recognize them in all of your pictures.
Click a person to view all the photos of that person. When you click a person in the People album, you'll see a collection of all of the pictures that they are in. The automatic detection feature in Photos may not recognize them in all of your pictures. -
 Click "Confirm Additional Photos" to add other pictures of that person. When you click a person to see their pictures, you may see a "Confirm Additional Photos" option at the bottom of the list. Click this to see other pictures that Photos thinks may be of the same person.
Click "Confirm Additional Photos" to add other pictures of that person. When you click a person to see their pictures, you may see a "Confirm Additional Photos" option at the bottom of the list. Click this to see other pictures that Photos thinks may be of the same person.- You'll be taken through additional photos one by one. If the picture is of the same person, click "Yes," otherwise click "No."
-
 Add a new person to your list. If you have pictures of someone but they're not on the list, you can add them manually:
Add a new person to your list. If you have pictures of someone but they're not on the list, you can add them manually:- Click "Add People" to add others to the list of People. This button is only available if there are images of people that have not yet been added.
- Select each picture that you want to add. Hold ⌘ Command to select multiple pictures at once.
- Click "Add" to add each picture as an individual entry, or "Merge & Add" to add them all as the same person.
-
 Add people to your Favorites. Your Favorites list is always displayed at the top of your People album, allowing you to quickly find the important people in your life. You can add people to this list by clicking and dragging their images into the top of the People album.
Add people to your Favorites. Your Favorites list is always displayed at the top of your People album, allowing you to quickly find the important people in your life. You can add people to this list by clicking and dragging their images into the top of the People album. -
 Merge multiple instances of the same person. If you have the same person listed multiple times, you can merge them so that all of their pictures show in one entry:
Merge multiple instances of the same person. If you have the same person listed multiple times, you can merge them so that all of their pictures show in one entry:- Hold ⌘ Command and select each entry you want to merge.
- Right-click your selection and click "Merge" in the menu.
-
 Change the Key Face for a person. The Key Face is the picture that appears in the People list to designate all of the photos of that person. You can change this picture to any of the pictures of that person:
Change the Key Face for a person. The Key Face is the picture that appears in the People list to designate all of the photos of that person. You can change this picture to any of the pictures of that person:- Click the person to display all of their photos.
- Right-click on the picture that you want to make into the Key Face.
- Select "Make Key Face." This will change the picture that is displayed for that person in the People album.
-
 Hide people you don't need to see. If there are too many people in your People list, you can hide the unimportant ones:
Hide people you don't need to see. If there are too many people in your People list, you can hide the unimportant ones:- Select all of the faces you want to hide by holding ⌘ Command and clicking each one.
- Right-click your selection and click "Hide."
Part 3 of 5:
Using the "Places" Album
-
 Select the "Places" album from the left sidebar. This album will only appear if you have photos that have been geotagged. When you open the "Places" album, a map will appear with pins for your different sets of photos.[2]
Select the "Places" album from the left sidebar. This album will only appear if you have photos that have been geotagged. When you open the "Places" album, a map will appear with pins for your different sets of photos.[2] -
 Click a pin on the map to view photos taken there. The number next to the pin indicates how many pictures were taken at that location.
Click a pin on the map to view photos taken there. The number next to the pin indicates how many pictures were taken at that location. -
 Navigate the map. You can click and drag the map to move around, or scroll up and down to zoom in and out. You can also click the "+" and "-" buttons to zoom.
Navigate the map. You can click and drag the map to move around, or scroll up and down to zoom in and out. You can also click the "+" and "-" buttons to zoom.- As you zoom out, pictures from different locations will be gathered together. For example, when you're zoomed in on your home town, you may see a bunch of different pins for the photos you've taken. When you zoom out, they'll all be collected into a single pin for your town.
-
 Switch between map views. You can click the "Map," "Satellite," and "Grid" buttons in the upper-right corner to switch between views. This functions much like the Maps app.
Switch between map views. You can click the "Map," "Satellite," and "Grid" buttons in the upper-right corner to switch between views. This functions much like the Maps app.
Part 4 of 5:
Using the "Memories" Feature
-
 Click the "Memories" option in the left sidebar. This is directly below the "Photos" option at the top.
Click the "Memories" option in the left sidebar. This is directly below the "Photos" option at the top. -
 Click "Get Started" to start scanning your pictures. Photos will begin scanning all of the photos in your library to create collections based on locations, dates, and people.[3]
Click "Get Started" to start scanning your pictures. Photos will begin scanning all of the photos in your library to create collections based on locations, dates, and people.[3]- It may take a while to scan large libraries.
-
 Add photos to your Memories. You can manually add collections of photos to the Memories section.
Add photos to your Memories. You can manually add collections of photos to the Memories section.- Open a collection of photos. You can do this from the "Places" album by selecting a pin, or from your Photos list by clicking a date.
- Click the "Add to Memories" button at the bottom of the page. This will add the collection to your Memories section.
-
 Double-click a memory to view it. This will display the photos in the memory, the people detected in the pictures, and a map of the photo locations.
Double-click a memory to view it. This will display the photos in the memory, the people detected in the pictures, and a map of the photo locations. -
 Add a memory to your favorites. Click the "Add to Favorite Memories" button at the bottom of an open memory. This will create a new album called "Favorite Memories," and you'll find all of your favorites listed here.
Add a memory to your favorites. Click the "Add to Favorite Memories" button at the bottom of an open memory. This will create a new album called "Favorite Memories," and you'll find all of your favorites listed here. -
 Play a slideshow of your memory. You can have Photos play a slideshow of your selected memory, and you can even add music to it:
Play a slideshow of your memory. You can have Photos play a slideshow of your selected memory, and you can even add music to it:- Click the Play button in the upper-right corner above the open memory.
- Select the style of slideshow you want to use. Selecting a theme will show a preview of the transitions.
- Click the "Music" tab to select a background song for the slideshow. You can pick from any song in your iTunes library.
Part 5 of 5:
Searching for Pictures
-
 Click the Search bar to start a search for pictures. The Search bar is located in the upper-right corner of the Photos window.
Click the Search bar to start a search for pictures. The Search bar is located in the upper-right corner of the Photos window. -
 Type a name to search for specific people. You can type a name to find all the pictures of a specific person. The results will be based on the people you've added to the People album.
Type a name to search for specific people. You can type a name to find all the pictures of a specific person. The results will be based on the people you've added to the People album. -
 Type a location to search for a place. This will search for all photos taken in a location. Only photos that have been geotagged when they were taken will appear in these results. You'll see memories and locations in the search results.
Type a location to search for a place. This will search for all photos taken in a location. Only photos that have been geotagged when they were taken will appear in these results. You'll see memories and locations in the search results. -
 Type an expression to search for people's expressions. You can type "smiling," "angry," and other expressions into the search field and Photos will attempt to find pictures that match. This can be finicky, but expect this functionality to improve over time.
Type an expression to search for people's expressions. You can type "smiling," "angry," and other expressions into the search field and Photos will attempt to find pictures that match. This can be finicky, but expect this functionality to improve over time. -
 Type objects into the search results. For example, you could type "Water" into the search and Photos will attempt to find all pictures with water in them. As another example, you could type "Tuxedo" and find all of the pictures of people wearing tuxes. Like the expressions search, this may be hit or miss for now.[4]
Type objects into the search results. For example, you could type "Water" into the search and Photos will attempt to find all pictures with water in them. As another example, you could type "Tuxedo" and find all of the pictures of people wearing tuxes. Like the expressions search, this may be hit or miss for now.[4]
4 ★ | 1 Vote
You should read it
- The most cute and adorable set of cat wallpapers
- Wallpaper for lonely people
- The series of real photos looks like fake to make viewers bewildered
- Take beautiful photos on the plane with the following tips
- How to protect photos on Windows 10 with Top-secret Photos
- Taking photos and mirroring which ones will give you the most accurate picture?
- Beautiful, unique 20/10 images for women
- 10 tips for taking beautiful pictures with your phone
May be interested
- How to change the default macOS Sierra wallpaper
 if your mac has upgraded to macos sierra, don't miss out on the ultra-standard wallpaper collection on the operating system's 5k screen.
if your mac has upgraded to macos sierra, don't miss out on the ultra-standard wallpaper collection on the operating system's 5k screen. - Useful tips for macOS 10.12 Sierra
 macos 10.12 sierra is apple's new operating system, possessing many new features such as siri virtual assistant, photo application upgrade, or messenger application.
macos 10.12 sierra is apple's new operating system, possessing many new features such as siri virtual assistant, photo application upgrade, or messenger application. - How to fix common errors when upgrading to macOS Sierra
 during the latest macos sierra version on mac, you will encounter some common errors such as not being able to open the device for use, the download file is corrupted, unable to use the application, ...
during the latest macos sierra version on mac, you will encounter some common errors such as not being able to open the device for use, the download file is corrupted, unable to use the application, ... - Updating to macOS 10.13.1 brings the root error back
 if you've just updated to macos high sierra 10.13.1, unfortunately, the security update for mac unlocking bugs is ineffective.
if you've just updated to macos high sierra 10.13.1, unfortunately, the security update for mac unlocking bugs is ineffective. - macOS Big Sur launches: Completely new interface, faster Safari, ARM support
 macos big sur is a major update for macs.
macos big sur is a major update for macs. - How to use Camera Continuity on MacOS Mojave and iOS 12
 the continuity camera feature allows you to quickly add photos or documents to your mac via the camera on your iphone or ipad.
the continuity camera feature allows you to quickly add photos or documents to your mac via the camera on your iphone or ipad. - Which items need attention when cleaning up memory on macOS?
 cleaning up the memory on macos sierra will help the machine run faster, especially able to regain large storage capacity for the system.
cleaning up the memory on macos sierra will help the machine run faster, especially able to regain large storage capacity for the system. - How to customize message notifications on macOS Sierra
 with the traditional messaging application on macos sierra, users can manually adjust the default settings such as notification, message display, ...
with the traditional messaging application on macos sierra, users can manually adjust the default settings such as notification, message display, ... - How to hide, display files and folders on macOS
 to be able to hide or show the folder again on macos, the user is forced to use a 3rd party application or use a command on the terminal.
to be able to hide or show the folder again on macos, the user is forced to use a 3rd party application or use a command on the terminal. - Apple released macOS unlocking patch, with apology
 yesterday, apple just released a bug fix update on macos, allowing root account creation and login without a password.
yesterday, apple just released a bug fix update on macos, allowing root account creation and login without a password.



































 How to Save Photos on Mac
How to Save Photos on Mac How to Use Mission Control on a Mac
How to Use Mission Control on a Mac How to Search the Web from Spotlight on a Mac
How to Search the Web from Spotlight on a Mac How to Install LaTeX Fonts on Mac OS X
How to Install LaTeX Fonts on Mac OS X How to Configure Users and Groups in OS X Mavericks Server App 3.X
How to Configure Users and Groups in OS X Mavericks Server App 3.X How to Configure Profile Manager in OS X Mavericks Server App 3.X
How to Configure Profile Manager in OS X Mavericks Server App 3.X