How to open the Library folder on Mac
Macs have Local, User, and System Library folders, which you can access from different folders. Of these 3 folders, the User Library folder is hidden by default in macOS. The article will show you how to access all the folders below because the steps are a little different.
Open the Local Library folder on your Mac
You will find the Local Library folder at the root of your Mac's hard drive. This folder is shared by all user accounts on the Mac. This folder contains system-wide settings and items such as screensavers, wallpapers, and applications that share their data and settings with other users on the system. Apple does not recommend storing files and folders here.
To access the Local Library folder, open a Finder window and select your Mac's hard drive, usually named Macintosh HD , in the Locations section in the sidebar. You will see the Local Library folder on the right. Double-click that folder to view its contents.
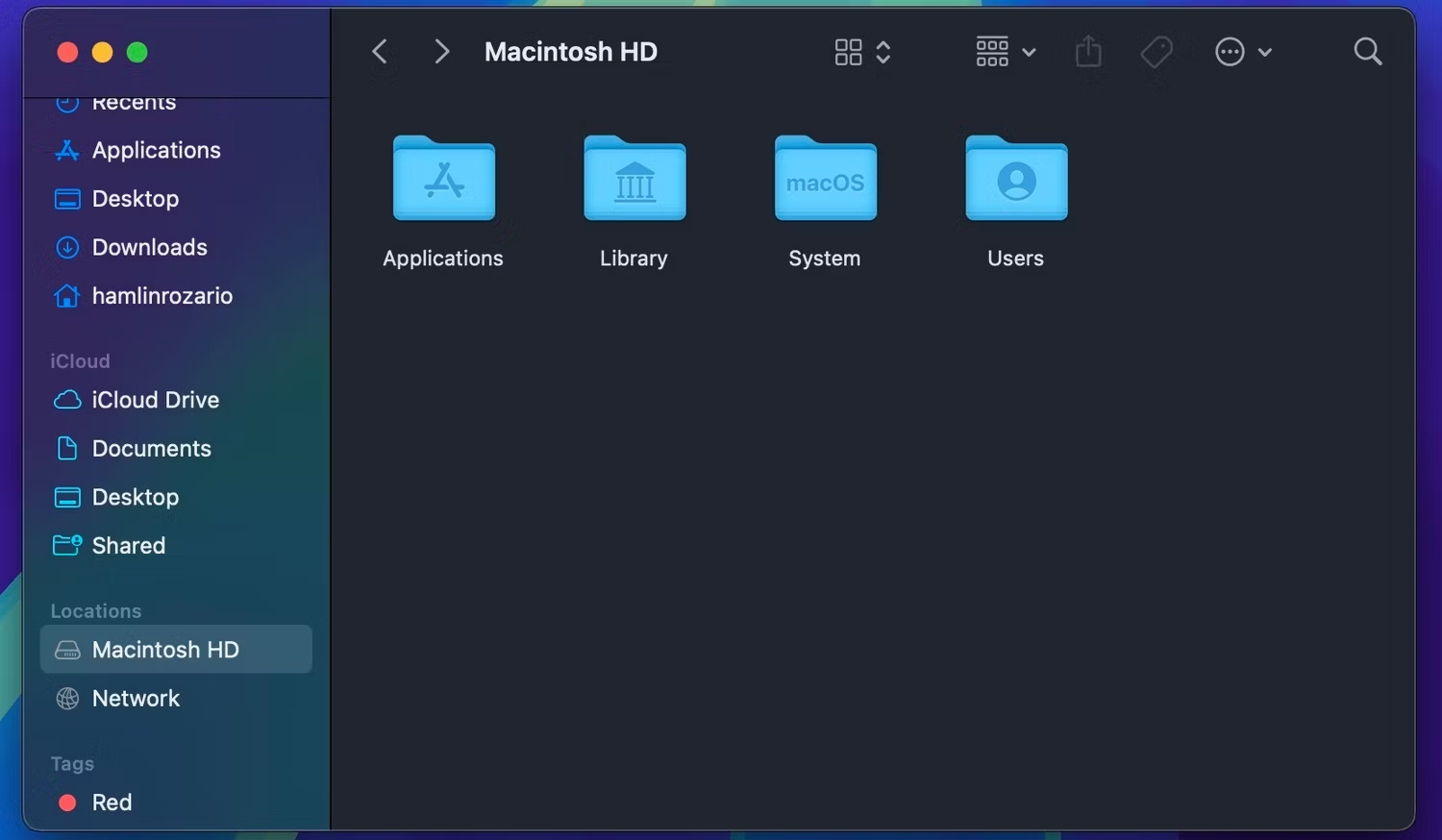
Open the User Library folder on your Mac
As the name suggests, the User Library folder is specifically for Mac user accounts. Here, you will find user-specific application data, support files, Mail preferences, browsing history, etc. Although the User Library folder is hidden by default, you can still easily access it. Easily accessible from the macOS menu bar with a simple shortcut.
Click Go in the menu bar and hold the Option key to display the Library option in the drop-down menu. Then, click that option to display all the files and folders inside.

Alternatively, you can open a Finder window, select the Home folder in the sidebar, and press Command + Shift + Period (.) to reveal the hidden User Library folder. Doing this also allows you to view other hidden files on your Mac.

If you want Finder to permanently display the User Library folder, select the Home folder in Finder and click View > Show View Options from the menu bar. Then, check the box next to Show Library Folder in the pop-up window.

You can also open the User Library folder by clicking Go > Go to Folder from the menu bar and entering ~/Library in the dialog box.
Open the System Library folder on your Mac
This Library folder contains all the files that macOS needs to function properly. Due to System Integrity Protection (SIP), you will not be able to modify and delete the contents of this folder. Only system-level events can affect files within it.
Accessing the System Library folder is as easy as accessing the Local Library folder. Open a new Finder window and select your Mac's internal hard drive ( Macintosh HD ) in the Locations section in the sidebar. Then go to System > Library on the right.

Alternatively, you can click Go > Go to Folder from the menu bar, type /System/Library and press Return to open.
These are the easiest ways to open all Library folders on Mac. You may often want to access the User Library folder to free up space on your Mac by deleting cache files, log files, and other leftover files. But you shouldn't delete anything from here unless you know what you're doing.
You should read it
- Some useful file manipulation tips on macOS
- How to fix corrupted macOS installer errors
- macOS 13 Ventura: New Features, Supported Devices, and Release Date
- How to fix signature errors when upgrading macOS
- 3 ways to downgrade to the old macOS version
- New features on macOS 11 Big Sur
- 5 folders on macOS you should not touch
- How to fix common macOS Catalina issues
May be interested
- How to Extract a Gz File
 this wikihow teaches you how to decompress and open a gz folder, which is a type of compressed (zip) folder. you can do this using various programs on windows, mac, iphone, and android platforms. download and install 7-zip. skip this step...
this wikihow teaches you how to decompress and open a gz folder, which is a type of compressed (zip) folder. you can do this using various programs on windows, mac, iphone, and android platforms. download and install 7-zip. skip this step... - Facebook turns Fizz - a library that enhances security protocols - into open source
 facebook has decided to turn into open source fizz - a library of security and performance-related documents, helping developers implement the newly released tls 1.3 protocol.
facebook has decided to turn into open source fizz - a library of security and performance-related documents, helping developers implement the newly released tls 1.3 protocol. - How to open Folder Options or File Explorer Options in Windows 10
 you can use file explorer options (aka folder options) to change how files and folders work, and how items are displayed on your computer. this tutorial will show you different ways on how to open folder options or file explorer options in windows 10.
you can use file explorer options (aka folder options) to change how files and folders work, and how items are displayed on your computer. this tutorial will show you different ways on how to open folder options or file explorer options in windows 10. - How to Transfer Your iTunes Library from One Computer to Another
 this wikihow teaches you how to move your itunes music library from one computer to a new computer. you'll need to use a usb drive or an external hard drive to do this. open itunes. on the computer from which you want to copy your itunes...
this wikihow teaches you how to move your itunes music library from one computer to a new computer. you'll need to use a usb drive or an external hard drive to do this. open itunes. on the computer from which you want to copy your itunes... - How to Access Shared Folders on a Network
 this wikihow teaches you how to open a folder that's being shared by another computer on your internet network. you can do this on both windows and mac computers. make sure you're on the correct network. in order to open a shared folder...
this wikihow teaches you how to open a folder that's being shared by another computer on your internet network. you can do this on both windows and mac computers. make sure you're on the correct network. in order to open a shared folder... - How to hide the 'Recents' folder on a Mac
 by default, macos will automatically open the 'recents' folder when you open a new finder window. if you don't want to review your recently opened files every time you open a finder window (or see it in the sidebar), you can completely hide it or turn it off. here's how to do it.
by default, macos will automatically open the 'recents' folder when you open a new finder window. if you don't want to review your recently opened files every time you open a finder window (or see it in the sidebar), you can completely hide it or turn it off. here's how to do it. - How to Open a Zip File
 this wikihow teaches you how to open and extract a zip folder on your computer, smartphone, or tablet. zip folders are used to compress files into smaller versions, making them easier to store and transport. in order to view and use a zip...
this wikihow teaches you how to open and extract a zip folder on your computer, smartphone, or tablet. zip folders are used to compress files into smaller versions, making them easier to store and transport. in order to view and use a zip... - How to Zip Folder on Windows
 this wikihow teaches you how to create a zip file from a folder using either the built-in windows zip tool or a third-party app like winzip. navigate to the folder you want to zip. no need to open the folder, just bring it onto the screen....
this wikihow teaches you how to create a zip file from a folder using either the built-in windows zip tool or a third-party app like winzip. navigate to the folder you want to zip. no need to open the folder, just bring it onto the screen.... - Being 'used by many big companies', the developer manually broke the NPM colors.js and faker.js libraries
 recently, applications using popular open source libraries like colors.js and faker.js have suddenly displayed meaningless and even corrupted data. this leaves app developers surprised and a little confused.
recently, applications using popular open source libraries like colors.js and faker.js have suddenly displayed meaningless and even corrupted data. this leaves app developers surprised and a little confused. - How to change folder color in OneDrive
 microsoft's onedrive cloud storage service has many useful features to help you manage your file library, such as the ability to change folder colors and support easier folder classification.
microsoft's onedrive cloud storage service has many useful features to help you manage your file library, such as the ability to change folder colors and support easier folder classification.










 Steam now prioritizes helpful reviews over useless jokes and memes
Steam now prioritizes helpful reviews over useless jokes and memes 5 reliable sources of slideshow templates for presentations
5 reliable sources of slideshow templates for presentations Instructions for viewing link summary content on Chrome
Instructions for viewing link summary content on Chrome AMD Ryzen 9000 CPU runs on Linux for higher performance than Windows 11
AMD Ryzen 9000 CPU runs on Linux for higher performance than Windows 11 Threads now allows users to save multiple drafts, introducing new tools for creators
Threads now allows users to save multiple drafts, introducing new tools for creators Microsoft is finally increasing the FAT32 size limit
Microsoft is finally increasing the FAT32 size limit