Top 11 apps that Windows 11 users should have
If you've installed Windows 11 or are preparing to install it, here are 11 apps that you should have on Microsoft's new operating system. These apps improve on existing features or add to what Windows 11 lacks (they also work well on Windows 10).
1. Start11 ($4.99, 30-day trial)
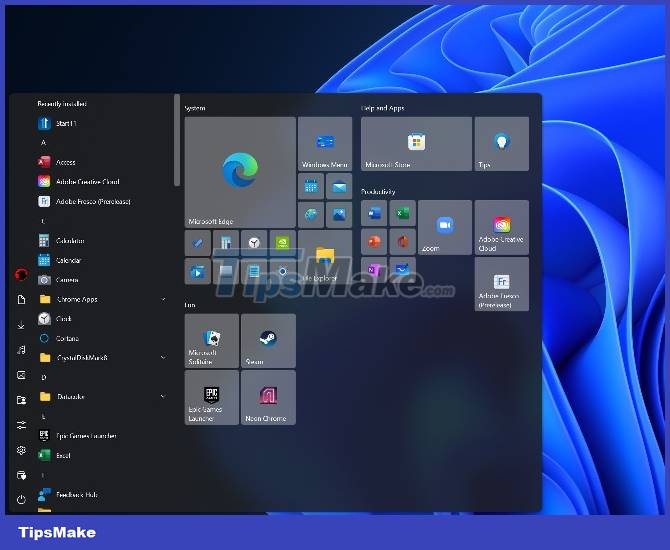
Start11 fixes problems with Windows 11's Start menu and Taskbar. It provides some more familiar and handy Start menu layouts, providing the ability to unmerge apps, the ability to move the taskbar, and reposition the Start button. and personalize the experience of the content you love. Start11 is regularly updated and added new features.
The only downside of this app is that it is chargeable, you will have to pay 4.99 USD after 30 days trial.
Download Start11: Stardock.com
2. PowerToys (free)

In this list, PowerToys is the only Windows-powered application developed by Microsoft itself. It includes a set of useful tools for Windows 11 and Windows 10 users with capabilities such as editing hosts file, checking desktop, resetting keyboards and shortcuts, organizing windows and apps. , pin apps on top of other apps.
Besides providing many tools, PowerToys is also highly customizable and supports application backup. You can download PowerToys for free from GitHub or the Microsoft Store.
Download PowerToys: GitHub | Microsoft Store
3. Twinkle Tray (free)

Twinkle Tray lets you control screen brightness easily without pressing physical buttons or installing its ugly software. This application has a beautiful interface in the style of Windows 11 with advanced options such as the ability to schedule auto-dimming, custom shortcut settings, synchronizing brightness across multiple monitors, setting set additional parameters (contrast or volume), change the power state. You can even adjust the screen brightness by scrolling the mouse when hovering the pointer over an application icon .
Download Twinkle Tray: Twinkletray.com | Microsoft Store
4. NanaZIP (free)

NanaZIP is developed from the code of 7Zip. Besides providing all the features that 7Zip has, NanaZIP also brings a better experience on Windows 11 when integrated with the new context menu. In addition, NanaZIP is slowly "infiltrating" WinUI, so the application has a more modern user interface.
Download NanaZIP: Microsoft Store
5. Files App (free with auto-updates)
Files App is what File Explorer should be. This application has a wide range of features to help you increase your productivity when you need to interact with files, archives and folders. It supports tags, supports multiple panes and tree views, custom themes. Also you can set Files App as default Windows file manager and moreover it has context menu More convenient, much better.
Files is a free and open source project with a beautiful user interface and is regularly updated to provide new features.
Download Files App: Files.community | Microsoft Store
6. Auto Dark Mode (free)
Windows 11 currently does not support the ability to automatically switch themes on a schedule or according to the time of sunrise / sunset. Therefore, Auto Dark Mode will give you the ability to automate these processes and add a few new features. Auto Dark Mode allows you to create custom schedules for mode switching, assign custom themes for dark and light modes, change themes with keyboard shortcuts, personalize wallpapers, and more.
Download Auto Dark Mode: GitHub | Microsoft Store
7. ShareX (free)

Windows 11 has several screen capture tools. However, they are still quite simple, so those who want more advanced and handy features can try ShareX. Although it will take a while for you to get used to the application, once you master it, you will have an extremely powerful tool for all features such as screen capture, screen recording ( export to GIF or video), edit photos.
Download ShareX: Getsharex.com | Microsoft Store
8. EarTrumpet (free)
EarTrumpet is software that helps you adjust the volume on Windows 11 easily and conveniently. When installed, it will create a volume indicator on the notification area. When you click that indicator, a flyout menu will appear for you to adjust the volume of each device and application.
Download EarTrumpet: Eartrumpet.app | Microsoft Store
9. QuickLook (free)
This app replicates one of the useful features available on macOS by default. Apple's desktop operating system allows you to preview any file by pressing the space key, and you can bring this feature to Windows 11 with QuickLook. Besides being small, light and fast, the QuickLook application also supports many plugins to further expand its capabilities.
Download QuickLook: Microsoft Store
10. Paint.NET (free)

Paint.NET is often referred to as the free Photoshop alternative for Windows. It is a perfect tool for those who need free advanced photo editing features. Pain.NET has an intuitive user interface with unlimited layer support, undo, special effects, and powerful tools.
Download Paint.NET: Getpaint.net
11. Dynamic Theme (Free)
Dynamic Theme is a small size wallpaper tool that allows you to download and install wallpapers or desktops.
Download Dynamic Theme: Microsoft Store
You should read it
- 7 utility applications should install for Windows
- How to add applications to the Windows 11 Taskbar
- 14 free and useful applications for Windows should be installed
- How to pin applications to Windows 11 computer screen to open faster
- 3 ways to quickly remove applications on Windows 11 from your computer
- How to run Windows applications on Linux with Wine
- Stop installing these applications and programs on Windows 10
- How to disable applications that start with Windows 11
- 3 ways to turn off suspended applications on Windows 11
- How to disable applications running in the background on a Windows 10 computer
- How to prevent Windows 10 from reopening applications when booting the computer
- On Windows 10 you should disable these features
May be interested

How to Install or Update PowerShell on Windows 11

How to fix Windows Update error 0x800f8011 on Windows

How to use Open-Shell in Windows 11

How to enable the search box on Task Manager Windows 11

How to bring applications to the computer screen Windows 11

How to upgrade to Windows 11 22H2 on unsupported hardware






 Steps to run Android apps on Windows 11
Steps to run Android apps on Windows 11 Some Microsoft 365 apps may stop working completely if users don't update to Windows 11
Some Microsoft 365 apps may stop working completely if users don't update to Windows 11 The best Android apps
The best Android apps Microsoft is developing a feature to make the new PC setup process easier
Microsoft is developing a feature to make the new PC setup process easier Instructions to remove the All apps option on Windows 10 Start Menu
Instructions to remove the All apps option on Windows 10 Start Menu 7 best weather apps for Windows 10/11
7 best weather apps for Windows 10/11