How to mute Siri with the ring switch on iPhone
By default, Apple's virtual assistant will speak loudly when activated, even if you have muted your iPhone using the Ring/Silent switch on the left side of the device. However, there is still a simple fix as follows.
First, launch the application Settings (Settings) iPhone by clicking on the gear icon on the home screen.
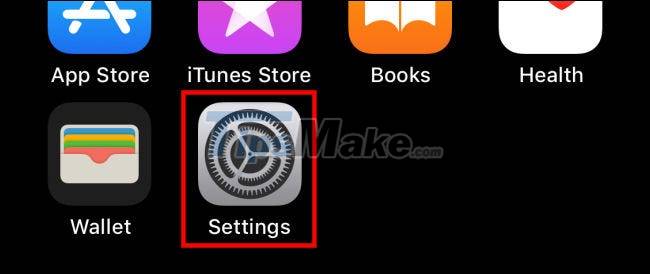 How to mute Siri with the ring switch on iPhone Picture 1
How to mute Siri with the ring switch on iPhone Picture 1
In the Settings menu that appears, tap 'Siri & Search ' ( Siri & Search ).
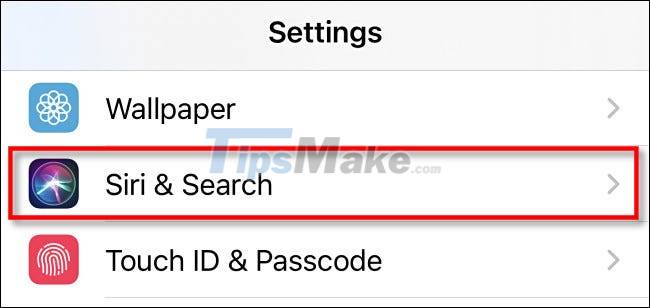 How to mute Siri with the ring switch on iPhone Picture 2
How to mute Siri with the ring switch on iPhone Picture 2
On the 'Siri & Search' settings page, tap ' Siri Feedback ' .
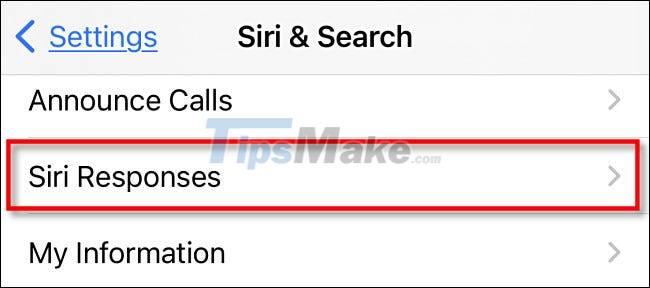 How to mute Siri with the ring switch on iPhone Picture 3
How to mute Siri with the ring switch on iPhone Picture 3
In 'Siri Responses', find the option ' Spoken Responses ' ( Feedback voice ) and set it to ' When Silent Mode is Off ' ( When the silent mode off ).
 How to mute Siri with the ring switch on iPhone Picture 4
How to mute Siri with the ring switch on iPhone Picture 4
Exit the Settings app. From now on, whenever you turn the Ring/Silent switch on the left side of your iPhone to 'Silent', Siri will no longer 'speak loudly' when woken up. Instead, you'll see Siri's response as an on-screen notification.
However, there will be some exceptions. For example, you'll still hear voice feedback if you activate Siri with a 'Hey Siri' command, or if your iPhone is connected to CarPlay or a Bluetooth device. If you want to hear Siri's response in any situation, simply toggle the Ring/Silent switch back to 'Ring' mode.
You should read it
- 10 changes the best settings that Siri can make on iPhone
- Good features with Siri on Mac
- The 'critical' answers of Siri, the funny assistant on iOS
- How to turn off Siri on iPhone, iPad
- Do you know why the virtual assistant on the iPhone is called Siri?
- Instructions on how to fix Siri error does not work on iPhone / iPad
- How to Install Siri on iPhone 4
- What's New in Siri on iOS 15
- Microsoft uploaded the video 'complaining' Siri
- How to use Siri Shortcuts to manipulate quickly and smartly on iPhone
- How to Enable Siri
- This is how Siri and Google Assistant help you in dangerous situations
May be interested

How to enable 'Do Not Disturb' mode while driving on a Pixel phone

How to search for settings options in the Settings menu on Android

How to change notification sound on Android

Why is your iPhone screen always dark and bright? How to fix?

How to prevent notifications from making iPhone screen light up

How to disable random MAC address on Android





 10 changes the best settings that Siri can make on iPhone
10 changes the best settings that Siri can make on iPhone Good features with Siri on Mac
Good features with Siri on Mac How to use Siri Shortcuts to manipulate quickly and smartly on iPhone
How to use Siri Shortcuts to manipulate quickly and smartly on iPhone How to turn off Siri on iPhone, iPad
How to turn off Siri on iPhone, iPad What's New in Siri on iOS 15
What's New in Siri on iOS 15 The Easiest Way to Mute Any Video File on iPhone and Android
The Easiest Way to Mute Any Video File on iPhone and Android