How to manage multiple browsing sessions in Google Chrome
The browser is a magical door that opens a lot of worlds. This is where you can chat with friends, collaborate with colleagues to create presentations and more, everything is done at the same time. Therefore, it is a huge constraint that browsers currently do not allow multiple concurrent sessions for the same site. Fortunately, third-party plugins can help accomplish this task.
Here are some great session management utilities on Google Chrome.
How to manage multiple browsing sessions in Google Chrome
- 1. SessionBox
- 2. Multi Session Box
- 3. MultiLogin
- 4. Account Manager
- 5. Easy Account Switcher
- 6. Cookie Profile Switcher
- 7. Swap My Cookies
1. SessionBox

SessionBox provides a series of utilities to create and manage new sessions. This free extension for beginners allows you to start as many sessions for a specific site as you like. You can specify separate session colors and even group them. So, for example, you can put work tabs into a group and personal tabs into another group to quickly switch between them.
Another convenient feature of the SessionBox is the ability to share these sessions with anyone else. This eliminates the need to give a password, when you want to allow another person to access any of your accounts.
Suppose you want to share your Netflix password with a friend. You can send them your login information (which is very vulnerable) or simply Netflix session through the SessionBox. In addition, SessionBox can also synchronize your existing sessions with other devices and back them up if you are switching between computers.
Download SessionBox (Free).
2. Multi Session Box

Multi Session Box, as its name suggests, is similar to the Session Box. You can create a new, multi-tasking session, all in the same browser window. However, there are differences. The Multi Session Box provides a much simpler interface and a more compact set of features. Therefore, if you are looking for an extension that can handle multiple login types, Multi Session Box will be the perfect choice for you.
Multi Session Box has all the essentials you need. This includes features like searching on all active sessions, naming them and more. It is also free and there is no limit like the SessionBox.
Download Multi Session Box (Free).
3. MultiLogin

MultiLogin is an additional utility like the above two options but its access is even simpler. There are no any menu, search or tagging options here. You just need to click the utility icon on the Omnibox address bar and it will create a new, completely separate tab. This is definitely the fastest option because you don't have to deal with any fancy windows or features that appear. It also doesn't take up much memory. So if your computer doesn't always have enough memory to use, try MultiLogin.
Download MultiLogin (free).
4. Account Manager

Unlike the other options on this list, Account Manager is for those who want a more organized and controlled session management tool. This extension comes with a functional interface, where you can easily view and edit your activity sessions. Each item comes with large buttons for quick actions like delete, save and more.
Account Manager also provides a comprehensive backup and restore tool that allows you to restore any past session by clicking on a single button. Furthermore, Google's synchronization feature is also available if you plan to migrate to another computer.
Download Account Manager (free).
5. Easy Account Switcher

Easy Account Switcher is designed for those who regularly switch between several profiles for business and personal use. This extension has another setting because it doesn't work by creating new, separate tabs only. Instead, Easy Account Switcher requires you to access websites, log in and then press the button to save as a separate session. You can do the same with another type of session. Once configured, you can exchange between these two sessions, by clicking on the corresponding options in the Easy Account Switcher menu.
Creating new tabs is definitely easier, but a specific user group will not be able to switch between work and personal accounts at the same time.
Download Easy Account Switcher (free).
6. Cookie Profile Switcher

Cookie Profile Switcher revolves around the concept of a website profile instead of creating new tabs or managing a set of multiple accounts. Whenever you open a website, you have the option to launch another session by creating a new profile from the utility menu. Of course, you can develop new sessions, as long as you have not used up all the capacity, tag each session individually and work in parallel on them.
If you don't want to keep a specific login, just close it and access it again by clicking its profile from the Cookie Profile Switcher option. In the settings section, you can also access the JSON data of cookie files that the utility has saved on your computer.
Download Cookie Profile Switcher (free).
7. Swap My Cookies
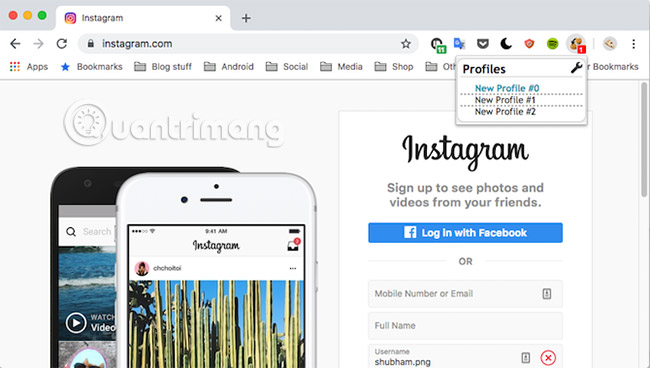
Swap My Cookies works similarly to Easy Account Switcher and allows you to switch between an account group by exchanging browser cookie data. You can create dozens of sessions with different profiles and refresh your tabs by clicking the corresponding option in the Swap My Cookies menu.
Download My Swap Cookies (free).
Although these free third-party utilities make it easy to manage multiple accounts on the same browser window, Google Chrome itself has a profile converter. Of course, it requires users to manipulate more and not seamlessly as third-party tools. In addition, the original feature means it is for many home users who work on the same computer.
Wish you find the option that best suits you!
See more:
- How to manage tabbed data on Windows 10
- Useful software to manage files, folders, email, Internet and protect and protect computers
- View website in many different IE browsers
You should read it
- How to lock Google Chrome profile with a password
- Google plans to 'purge' third-party tracking cookies
- Google Chrome 69 adds an important new feature to users' concerns about privacy
- 4 best cookie editor extensions for Google Chrome
- Automatically delete Cookies when exiting Google Chrome browser
- 9 extensions that help optimize the browsing experience on Chrome
- Google Chrome is now 23% faster, have you tried it?
- Easy access to Google Bookmark in Chrome
May be interested
- How to login multiple Facebook accounts at once?
 increasingly, demand for facebook is growing, because facebook simply meets a lot of users' needs: high interaction, entertainment, news, finding friends, relatives ... maybe it is said that everything is on facebook. so if you want to use multiple facebook nick at the same time, how?
increasingly, demand for facebook is growing, because facebook simply meets a lot of users' needs: high interaction, entertainment, news, finding friends, relatives ... maybe it is said that everything is on facebook. so if you want to use multiple facebook nick at the same time, how? - Learn about Chrome: // Chrome page
 in the previous article, we introduced you to some of the technical features of firefox's about page, and this time we will continue to learn about chrome's similar page system, which is chrome: //
in the previous article, we introduced you to some of the technical features of firefox's about page, and this time we will continue to learn about chrome's similar page system, which is chrome: // - Fix the Google Chrome sync feature not working
 google chrome gives users some options to sync data between devices when you open chrome browser. whenever you log in to chrome browser, a feature called chrome sync will be activated to sync bookmarks, browsing history, autofill, passwords, ... with google accounts and you can use use this data on all devices.
google chrome gives users some options to sync data between devices when you open chrome browser. whenever you log in to chrome browser, a feature called chrome sync will be activated to sync bookmarks, browsing history, autofill, passwords, ... with google accounts and you can use use this data on all devices. - How to manage multiple Gmail accounts and check email in one place
 gmail continues to be enhanced by google with the latest feature just deployed on december 15, allowing you to manage multiple gmail accounts in the same gmail mailbox without having to log out and log in multiple times.
gmail continues to be enhanced by google with the latest feature just deployed on december 15, allowing you to manage multiple gmail accounts in the same gmail mailbox without having to log out and log in multiple times. - Manage multiple accounts in one Gmail mailbox
 gmail continues to be complemented by google with the latest feature that has just been released on december 15, allowing you to manage multiple gmail accounts in the same gmail mailbox without having to log out and log in multiple times.
gmail continues to be complemented by google with the latest feature that has just been released on december 15, allowing you to manage multiple gmail accounts in the same gmail mailbox without having to log out and log in multiple times. - The new version of Chrome brings remarkable speed
 google has optimized the speed of browsing for chrome, thereby making this lightweight browser much faster.
google has optimized the speed of browsing for chrome, thereby making this lightweight browser much faster. - Top 10 best Google Chrome extensions to avoid distractions when working
 this is a collection of utilities to help you focus on your work and avoid distractions with external factors
this is a collection of utilities to help you focus on your work and avoid distractions with external factors - Tips for Google Chrome users should know
 google chrome is the most popular web browser today, it provides fast web surfing speed and lots of customization for users to use. the article summarizes tips on google chrome that can help users capture and manipulate it according to their wishes in the most effective way.
google chrome is the most popular web browser today, it provides fast web surfing speed and lots of customization for users to use. the article summarizes tips on google chrome that can help users capture and manipulate it according to their wishes in the most effective way. - Increase the browsing speed of Google Chrome
 the following article is a detailed guide on how to speed up the browsing of google chorme. there are the following ways to speed up web browsing on google chorme.
the following article is a detailed guide on how to speed up the browsing of google chorme. there are the following ways to speed up web browsing on google chorme. - How to delete search browsing history in Google Chrome?
 most people spend a lot of their time online searching for information on google, sometimes searching for answers about personal issues that you might not want anyone else to see. however, all you search on google is saved and tracked by google. the information google collects from your account will be stored on the google history page, not on the browser.
most people spend a lot of their time online searching for information on google, sometimes searching for answers about personal issues that you might not want anyone else to see. however, all you search on google is saved and tracked by google. the information google collects from your account will be stored on the google history page, not on the browser.










 9 extensions that help optimize the browsing experience on Chrome
9 extensions that help optimize the browsing experience on Chrome How to fix the error of saving JPEG images into JFIF on Chrome
How to fix the error of saving JPEG images into JFIF on Chrome 5 new tab management utilities for Chrome and Firefox
5 new tab management utilities for Chrome and Firefox How to customize the new Google Chrome tab page
How to customize the new Google Chrome tab page Fix the 'Your connection is not private' error in Chrome browser
Fix the 'Your connection is not private' error in Chrome browser How to backup and recover passwords on Coc Coc
How to backup and recover passwords on Coc Coc