How to Make a Self‐Writing Mosaic Program in Python
Part 1 of 4:
Downloading the Photo
-
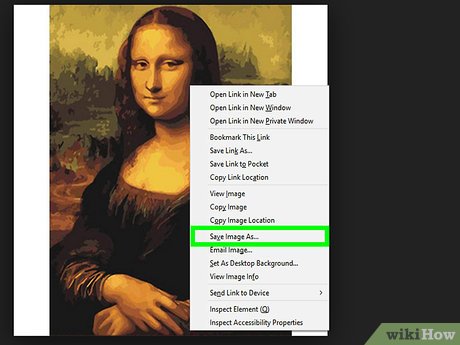 Download the Mona Lisa Photo. This is the base picture you will be using to create your mosaic. Note the picture's dimensions in pixels as this will be important for your code later.
Download the Mona Lisa Photo. This is the base picture you will be using to create your mosaic. Note the picture's dimensions in pixels as this will be important for your code later.- Save it as "mona.jpg"
- The image is 743px by 1155px. Ensure sure the it saves as this size or else the mosaic will not be drawn properly.
Part 2 of 4:
Creating the Main Program
-
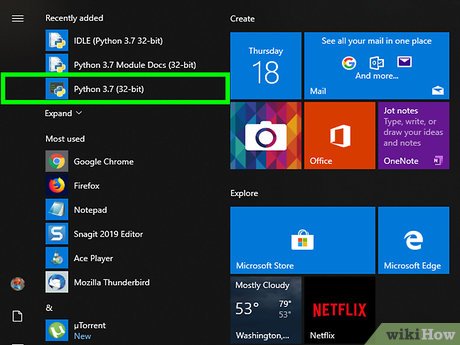 Open a new Python shell. Name the file "makeMona.py"; this file name is for your own reference.
Open a new Python shell. Name the file "makeMona.py"; this file name is for your own reference. -
 Import your modules. For this program, you'll need the Pygame module to display your image and the Math module in order to perform your adding functionality.
Import your modules. For this program, you'll need the Pygame module to display your image and the Math module in order to perform your adding functionality.from pygame import * #Import Pygame from math import * #Import Math
-
 Set up display and image. Before you can start mapping the image, you must create the display screen that the image will appear on and load in Mona Lisa.
Set up display and image. Before you can start mapping the image, you must create the display screen that the image will appear on and load in Mona Lisa.- display.set_mode((743,1155)) is how you set your display. (743,1155) represents the screen size; note that it is the exact same size as your Mona Lisa image in pixels.
screen = display.set_mode((743,1155)) #Set your display size m = image.load("mona.jpg") #Assign a variable name to your base image and load it screen.blit(m,(0,0)) #Blit your image m into the top right corner
-
 Create a file for the self-writing program. Within your makeMona program, you will set up the new file you will be writing to.
Create a file for the self-writing program. Within your makeMona program, you will set up the new file you will be writing to.- Variable mon is your reference to the mosaic file. Within the quotations, you declare the file name "mona.py". The "w" declares that you will be writing to the new file.
mon = open("mona.py", "w") #Create your mosaic file
-
 Initialize the program. You can now start writing to mona.py. Here you will import your modules and set your display size.
Initialize the program. You can now start writing to mona.py. Here you will import your modules and set your display size.- mon.write signifies that you are now writing the following code to your new file. Your display size will be the same as the Mona Lisa image.
mon.write("""from pygame import * from math import * screen = display.set_mode((743,1155)) """) #To write to mon, you use triple quotes to isolate the desired code
-
 Display the image in makeMona.py. To confirm that your image was properly loaded into your program, you will display the image onto the screen.
Display the image in makeMona.py. To confirm that your image was properly loaded into your program, you will display the image onto the screen.running = True #Tell the program to run display.flip() #Displays the image
-
 Map the mosaic pattern. You can now start parsing the image into small rectangles to create the mosaic. To get the best mosaic effect without distorting the image, you will map every 5 pixels into a rectangle.
Map the mosaic pattern. You can now start parsing the image into small rectangles to create the mosaic. To get the best mosaic effect without distorting the image, you will map every 5 pixels into a rectangle.- mon.write("draw.rect(screen,"+c+",("+str(x)+","+str(y)+",4,4))n") is the most important line to note. The breakdown is as follows:
- draw.rect(screen,"+c+", signifies that you will draw your mosaic piece (individual rectangles to your screen, then appending "c" relates to str(screen.get_at((x,y))), which is how you map the colour at each pixel location.
- The "x" and "y" in ("+str(x)+","+str(y) represent the location of your rectangle. You use str() because you need the program to read these x and y values as strings (because you are inside your triple quotes, which is all string formatting).
- The 4,4 in +",4,4))n") represent the dimensions of each rectangle in your mosaic. "n" is your newline character, which tells the program to go to the next line and start writing the next line of code.
for x in range(0,743,5): #For every 5 pixels in the x direction from 0-743 for y in range(0,1155,5): #For every 5 pixels in the y direction from 0-1155 c = str(screen.get_at((x,y))) #Get the pixel colour at every x,y pair mon.write("draw.rect(screen,"+c+",("+str(x)+","+str(y)+",4,4))n") #Write your pixel location to mona.py in the shape of a rectangle mon.write("display.flip()n") #Display the image
-
 Create the while-running loop. As with any Pygame program, you must include your "while running" loop in mona.py.
Create the while-running loop. As with any Pygame program, you must include your "while running" loop in mona.py.mon.write("""running = True while running: for evnt in event.get(): # checks all events that happen if evnt.type == QUIT: running = False quit()""") #Finally, you write your pygame "while-running" loop, which will allow the graphics module to run mon.close() #Saves and closes mona.py
Part 3 of 4:
Code Review and Testing
-
 Review your code. Your main program makeMona.py is now complete. Here is all the code together.
Review your code. Your main program makeMona.py is now complete. Here is all the code together.from pygame import * #Import Pygame from math import * #Import Math screen = display.set_mode((743,1155)) #Set your display size m = image.load("mona.jpg") #Assign a variable name to your base image and load it screen.blit(m,(0,0)) #Blit your image m onto the top right corner mon = open("mona.py", "w") #Createy your Mosaic file mon.write("""from pygame import * from math import * screen = display.set_mode((743,1155)) """) #To write to mon, use triple quotes to isolate the desired code running = True #Tell the program to run display.flip() #Displays the image for x in range(0,743,5): #For every 5 pixels in the x direction from 0-743 for y in range(0,1155,5): #For every 5 pixels in the y direction from 0-1155 c = str(screen.get_at((x,y))) #Get the pixel colour at every x,y pair mon.write("draw.rect(screen,"+c+",("+str(x)+","+str(y)+",4,4))n") #Write your pixel location to mona.py in the shape of a rectangle mon.write("display.flip()n") #Display the image mon.write("""running = True while running: for evnt in event.get(): # checks all events that happen if evnt.type == QUIT: running = False quit()""") #Finally, you write your pygame "while-running" loop, which will allow the graphics module to run mon.close() #Saves and closes mona.py
-
 Open the new mona.py program. If you go to wherever your makeMona program is saved, directly below it you will find your new program file mona.py.
Open the new mona.py program. If you go to wherever your makeMona program is saved, directly below it you will find your new program file mona.py.- If you open this file, you will see hundreds of lines of code. Magic! This code is each individual piece of the mosaic. Each line represents a new rectangular piece of Mona Lisa.
- It may take several seconds to open; this is normal because it is such a big file.
-
 Run mona.py. If everything up to this point is looking good, your last step is to run your program and behold your new Mona Lisa mosaic.
Run mona.py. If everything up to this point is looking good, your last step is to run your program and behold your new Mona Lisa mosaic.
Part 4 of 4:
Avoiding Common Errors
-
 Troubleshoot your program. It's easy to make small little mistakes once you're implementing the code for your own mosaic. Here are some common issues people run into and how to resolve them.
Troubleshoot your program. It's easy to make small little mistakes once you're implementing the code for your own mosaic. Here are some common issues people run into and how to resolve them.- Where is my new program? - After running the main program, the new one should appear in the same file location as the main program.
- My new program isn't running - All code you wrote for the self-writing program is contained in triple quotes. Review all of the code inside of these quotes throughout the program and ensure you didn't miss things like colons, closing brackets/quotes, or indentation formatting.
- Why is the image distorted? - This can be a result of your display size. Ensure that your display size in display.set_mode() all throughout your code is the same.
5 ★ | 3 Vote
You should read it
- Finding the nude portrait of the Mona Lisa made the experts confused
- How to install GIF images on the standby screen Always On Display
- How to Enable / Run Windows Disc Image Burner in Windows 8.1
- The secret no one has hidden in world famous paintings
- Solution to handle Google Chrome image display error
- Graphics Converter Pro: Convert image file formats used in graphics
- How to Change the Wallpaper on a Mac
- Choose the display location of images in Word
May be interested
- Write a program to check duplicate values in Python
 in this article, tipsmake.com will learn with you how to write a program to determine duplicate values in the python programming language.
in this article, tipsmake.com will learn with you how to write a program to determine duplicate values in the python programming language. - How to build an expense tracker in Python
 expense tracking tools are truly necessary for businesses and individuals in financial management. here's the easiest way to make an expense tracking app in python .
expense tracking tools are truly necessary for businesses and individuals in financial management. here's the easiest way to make an expense tracking app in python . - Python online editor
 this python online compiler has two parts: the above is called script.py, where you enter python code. click run code when writing the code, the output will display below, in the ipython shell section.
this python online compiler has two parts: the above is called script.py, where you enter python code. click run code when writing the code, the output will display below, in the ipython shell section. - How to seamlessly integrate Python into Excel using PyXLL
 when there is no excel function for the task at hand, python programmers often turn to pyxll. here's how to integrate python into excel using pyxll.
when there is no excel function for the task at hand, python programmers often turn to pyxll. here's how to integrate python into excel using pyxll. - More than 100 Python exercises have solutions (sample code)
 more than 100 python code examples are shared by guy zhiwehu on github, however, the solution of this series is written on the old python version. following tipsmake.com will be vietnameseized and edited to suit python 3.x to help you learn and practice python.
more than 100 python code examples are shared by guy zhiwehu on github, however, the solution of this series is written on the old python version. following tipsmake.com will be vietnameseized and edited to suit python 3.x to help you learn and practice python. - Write an alarm clock program in Python
 if you are new to python programming, writing an alarm program is a simple example for you to practice.
if you are new to python programming, writing an alarm program is a simple example for you to practice. - The eval () function in Python.
 in this article, quantrimang will continue to introduce you to a built-in function in python, eval (). eval () is an interesting utility that allows you to run python code (this code is passed as parameters) right in the program.
in this article, quantrimang will continue to introduce you to a built-in function in python, eval (). eval () is an interesting utility that allows you to run python code (this code is passed as parameters) right in the program. - How to Compile Python Script
 python is a very popular language for programming. but what if the person running your program does not want or know how to run a python script? this article will teach you how to compile a python script into an executable. download...
python is a very popular language for programming. but what if the person running your program does not want or know how to run a python script? this article will teach you how to compile a python script into an executable. download... - Datetime in Python
 in this article, we will work with you to learn how to handle dates and times in python with specific examples to make it easier to visualize and capture functions better. invites you to read the track.
in this article, we will work with you to learn how to handle dates and times in python with specific examples to make it easier to visualize and capture functions better. invites you to read the track. - Bookmark 5 best Python programming learning websites
 if you are a developer or you are studying and want to stick with this industry, learn python to add a highlight in your journey.
if you are a developer or you are studying and want to stick with this industry, learn python to add a highlight in your journey.


















 How to Write a Basic Python Program
How to Write a Basic Python Program How to Set Up a Python Environment for Deep Learning
How to Set Up a Python Environment for Deep Learning How to Write a Server with Python
How to Write a Server with Python How to Install Python
How to Install Python How to Program a Game in Python with Pygame
How to Program a Game in Python with Pygame