How to seamlessly integrate Python into Excel using PyXLL

PyXLL is a tool that bridges the gap between Microsoft Excel and Python. It allows you to seamlessly integrate Python code and functions into Excel spreadsheets. With PyXLL, Excel becomes the foundation for enhancing Python's libraries and capabilities.
PyXLL works as an Excel add-in. You can use it to write Python functions & macros directly into Excel's VBA environment. PyXLL then acts as the compiler and runs the code in Excel cells, opening up many possibilities. Some of them include automating complex tasks, advanced data analytics, and data visualization.
Overview of PyXLL
PyXLL works by running the Python interpreter within the Excel process. This makes your Python code run in PyXLL, with direct access to Excel data and objects. This tool is written in C++ and it uses the same basic technology as Excel. That means Python code running in PyXLL is often faster than Excel VBA code.
Installation and setup
To install PyXLL, go to the PyXLL website and download the add-in. Make sure the Python and Excel versions you choose match what's installed on your system. PyXLL is only available for the Windows version of Excel.
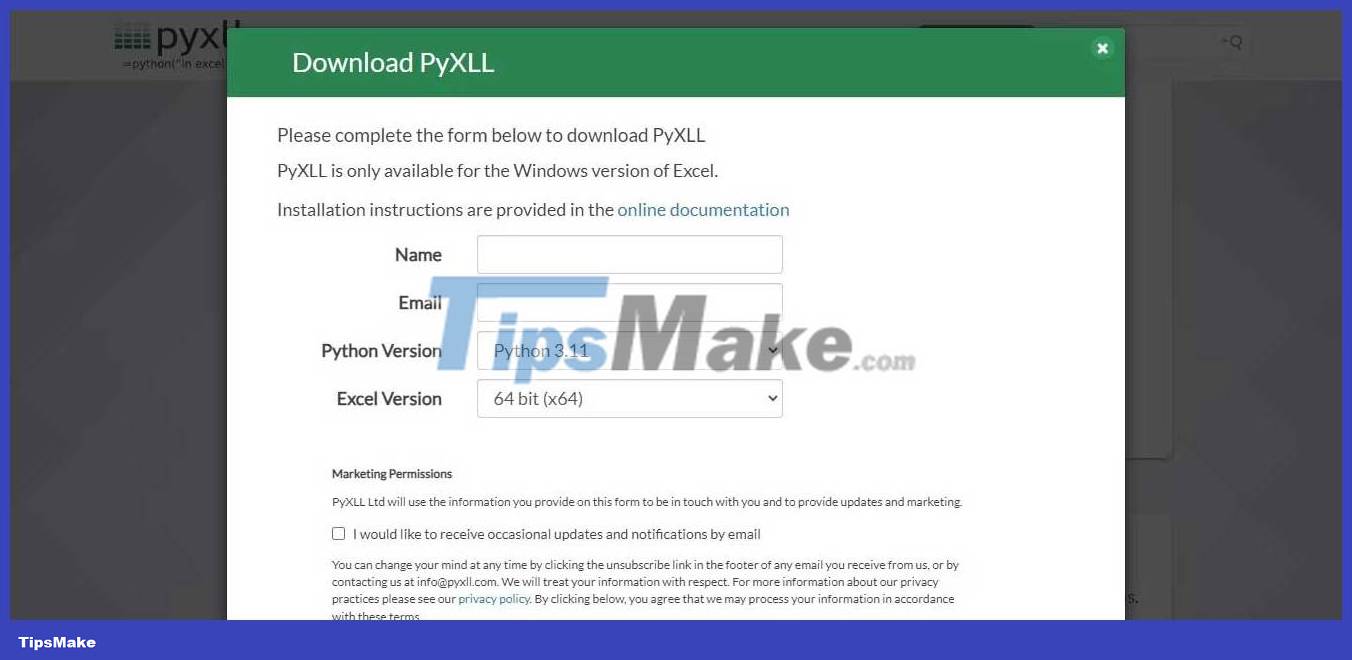
Once the download is complete, open a command prompt and run:
pip install pyxllYou need to install pip on your system for the above command to run. Then, use the PyXLL package to install this add-in:
pyxll installThis installer will ask if you have downloaded this add-in or not. Click Yes, then provide the path to the zip file containing the add-in. Follow the on-screen instructions to complete the installation.
Get started with PyXLL
After installing this plugin, open Excel. Before it opens, a window appears, prompting you to Start Trial or Buy Now . The trial version will expire after 30 days. After that, you need to purchase a license to continue using PyXLL.
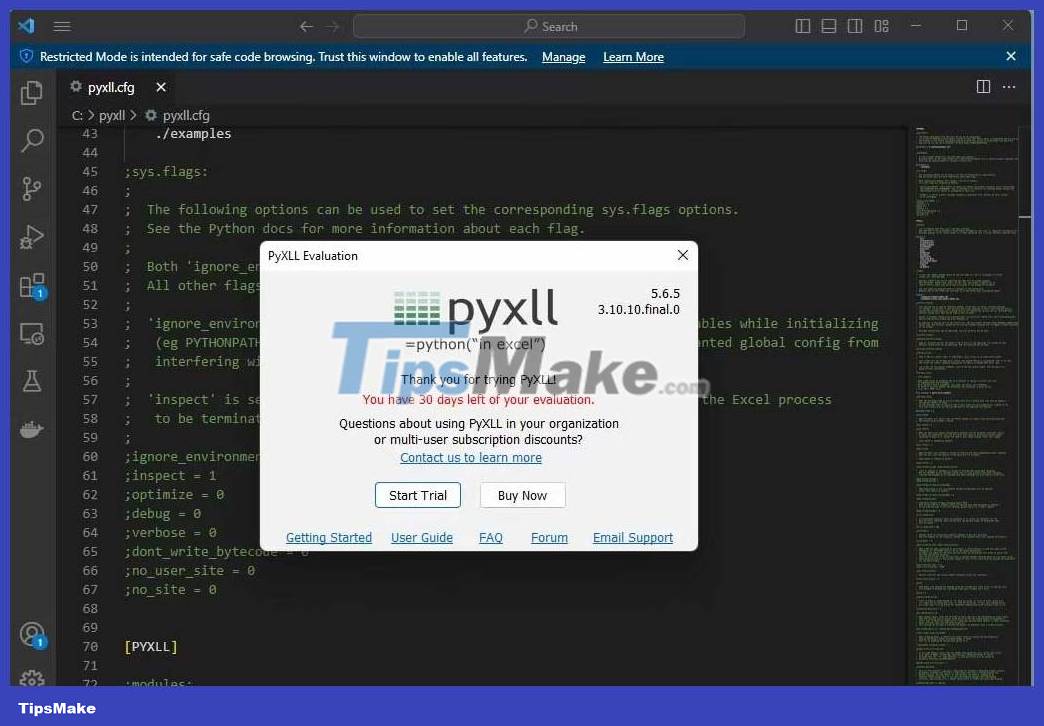
Click the Start Trial button . This will open Excel with the add-in installed. On the PyXLL Example tab, click the About PyXLL button . This action will show you the add-in installed path, along with paths to configuration and log files.
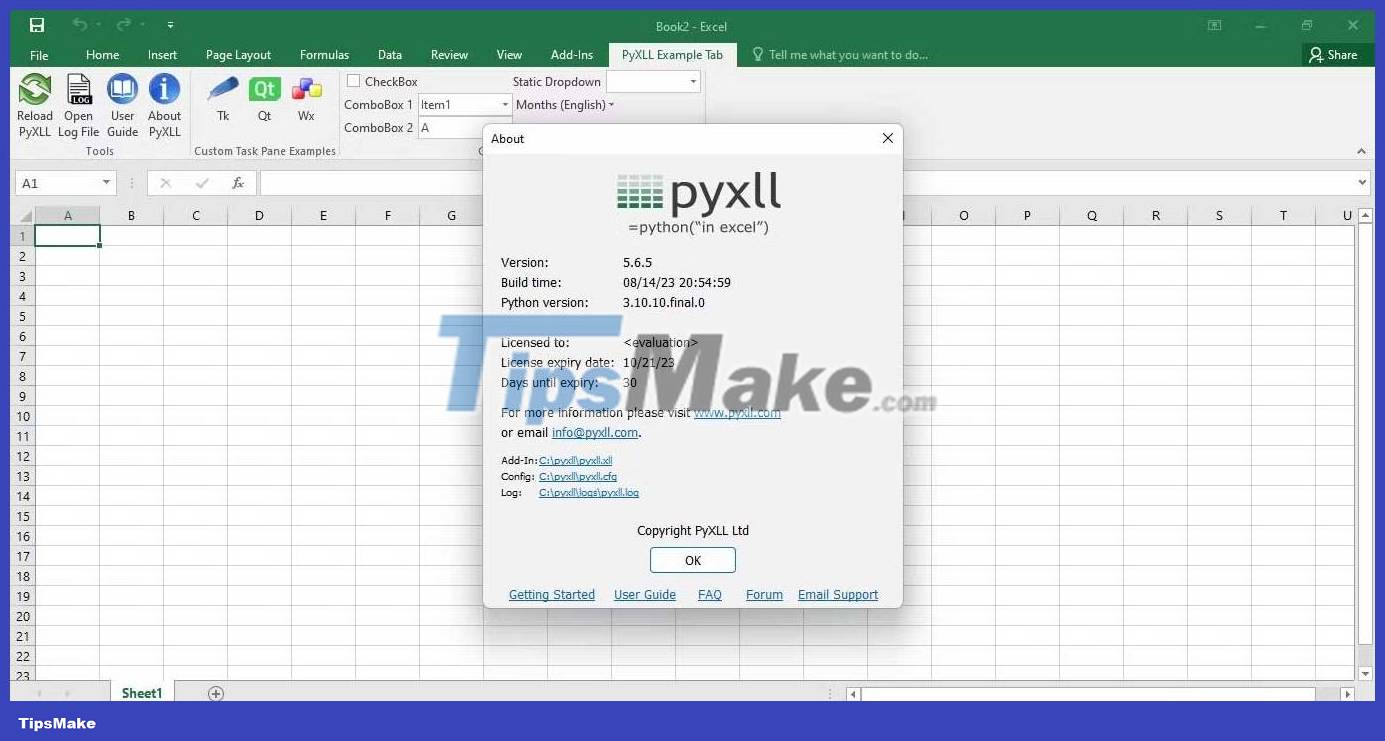
The path containing the configuration file is important because you need to edit it later, so write it down.
Shows Python functions for Excel
To expose a Python function to Excel, as a user-defined function (UDF), use the @xl_func decorator. This decorator instructs PyXLL to register the function with Excel, making it available to all users.
For example, to display the Python fibonacci() function in Excel as a UDF, you can use the @xl_func decorator as follows:
from pyxll import xl_func @xl_func def fibonacci(n): """ This is a Python function that calculates the Fibonacci sequence. """ if n < 0: raise ValueError("n must be non-negative") elif n == 0 or n == 1: return n else: return fibonacci(n - 1) + fibonacci(n - 2)Save this code with the .py extension and write down the directory path where you save the file.
Now open the PyXLL configuration file in the editor and scroll down to the line starting with 'pythonpath'. This setting is typically a list of directories where PyXLL will search for Python modules. Add the path to the directory containing the Fibonacci function source code.
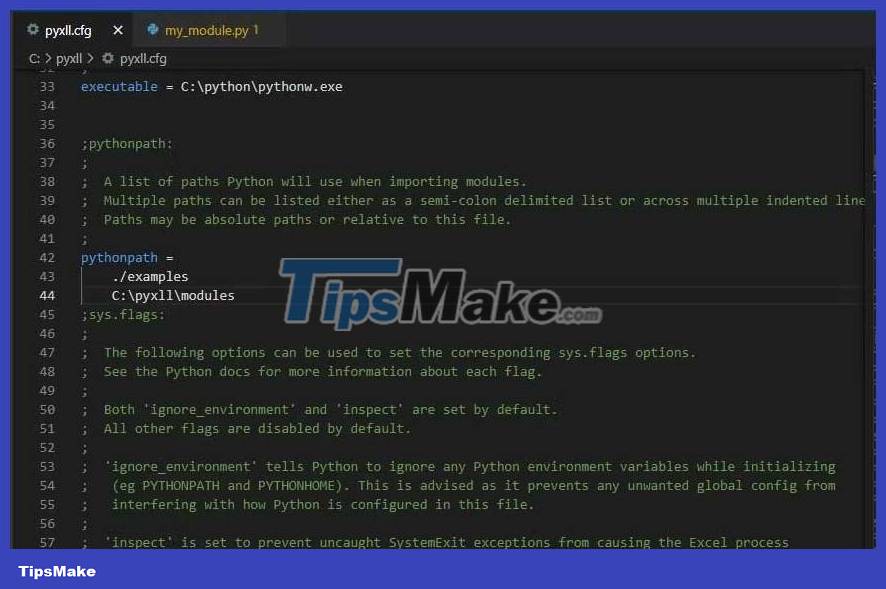
Then scroll down under 'modules' and add this module. For example, if you saved the file fibonacci.py, put the name ' fibonacci ' in the list:
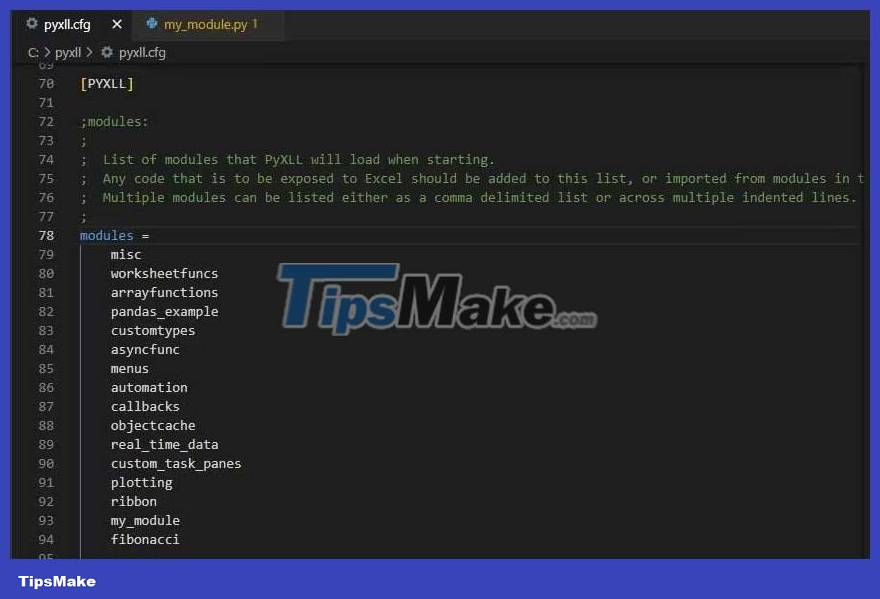
This action will display module functions using the @xl_func decorator in Excel. Then, go back to Excel and on the PyXLL Example tab, click the Reload PyXLL button for the changes in the configuration file to sync. You can then call the fibonacci function like any other Excel formula.
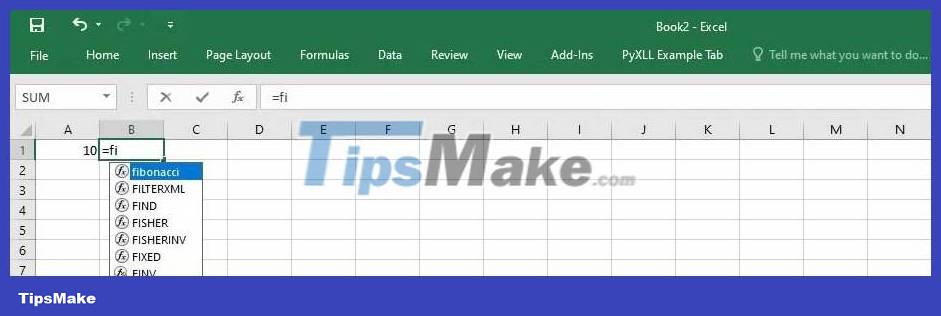
You can create as many functions as needed and display them in Excel in the same way.
Transfer data between Excel and Python
PyXLL supports the use of external Python libraries such as Pandas. It allows you to transfer data from these libraries to Python and vice versa. For example, you can use Pandas to generate a random data frame and pass it to Excel. Make sure Pandas is installed on the system, then try this code:
from pyxll import xl_func import pandas as pd import numpy as np @xl_func("int rows, int columns: dataframe ", auto_resize=True) def random_dataframe(rows, columns): data = np.random.rand(rows, columns) column_names = [chr(ord('A') + x) for x in range(columns)] return pd.DataFrame(data, columns=column_names) You will follow the same process to display this module and its functions in Excel. Then, call the random_dataframe function like other Excel formulas:
=random_dataframe(10,5)You can change the number of rows and columns as desired.
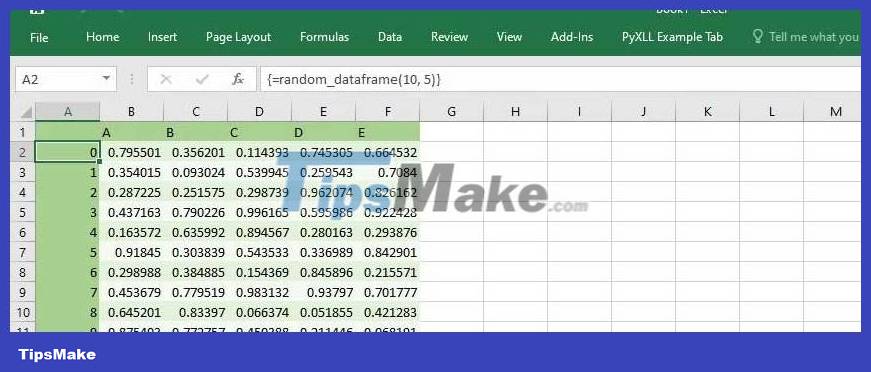
Above is what you need to know about how to seamlessly integrate Python into Excel using PyXLL. Hope the article is useful to you.
You should read it
- More than 100 Python exercises have solutions (sample code)
- What is Python? Why choose Python?
- 5 choose the best Python IDE for you
- Bookmark 5 best Python programming learning websites
- Multiple choice quiz about Python - Part 3
- Why should you learn Python programming language?
- For in Python loop
- Python data type: string, number, list, tuple, set and dictionary
May be interested
- What is Python? Why choose Python?
 python is a powerful, high-level, object-oriented programming language, created by guido van rossum. python is easy to learn and emerging as one of the best introductory programming languages for people who are first exposed to programming languages.
python is a powerful, high-level, object-oriented programming language, created by guido van rossum. python is easy to learn and emerging as one of the best introductory programming languages for people who are first exposed to programming languages. - Module time in Python
 python has a time module used to handle time-related tasks. tipsmake.com will work with you to find out the details and functions related to the time specified in this module. let's follow it!
python has a time module used to handle time-related tasks. tipsmake.com will work with you to find out the details and functions related to the time specified in this module. let's follow it! - Python data type: string, number, list, tuple, set and dictionary
 in this section, you'll learn how to use python as a computer, grasp python's data types and take the first step towards python programming.
in this section, you'll learn how to use python as a computer, grasp python's data types and take the first step towards python programming. - How to install Python on Windows, macOS, Linux
 to get started with python, you first need to install python on the computer you are using, be it windows, macos or linux. below is a guide to installing python on your computer, specific to each operating system.
to get started with python, you first need to install python on the computer you are using, be it windows, macos or linux. below is a guide to installing python on your computer, specific to each operating system. - How to set up Python to program on WSL
 get started with cross-platform python programming by setting up python on the windows subsystem for linux. here's how to set up python for wsl programming.
get started with cross-platform python programming by setting up python on the windows subsystem for linux. here's how to set up python for wsl programming. - Multiple choice quiz about Python - Part 4
 continue python's thematic quiz, part 4 goes back to the topic core data type - standard data types in python. let's try with quantrimang to try the 10 questions below.
continue python's thematic quiz, part 4 goes back to the topic core data type - standard data types in python. let's try with quantrimang to try the 10 questions below. - How to use Closure in Python
 in this article, tipsmake.com will work with you to learn about closure in python, how to define a closure and why you should use it. let's go find the answer!
in this article, tipsmake.com will work with you to learn about closure in python, how to define a closure and why you should use it. let's go find the answer! - Functions in Python
 what is python function? how is the syntax, components, and function types in python? how to create functions in python? these questions will be answered in the python lesson below.
what is python function? how is the syntax, components, and function types in python? how to create functions in python? these questions will be answered in the python lesson below. - How to use ChatGPT API
 with the release of the api, openai has opened up the possibility of bringing chatgpt to everyone. now you can seamlessly integrate chatgpt features into your app.
with the release of the api, openai has opened up the possibility of bringing chatgpt to everyone. now you can seamlessly integrate chatgpt features into your app. - How to use GPT-3 with Python
 feel free to use cool gpt-3 technology with your own python scripts using openai's handy api. here are details on how to use gpt-3 with python.
feel free to use cool gpt-3 technology with your own python scripts using openai's handy api. here are details on how to use gpt-3 with python.










 Write a program to reverse a string in Python
Write a program to reverse a string in Python Write an alarm clock program in Python
Write an alarm clock program in Python What is a function in Python? Functions in Python
What is a function in Python? Functions in Python Scopes in Python
Scopes in Python Basic data types in Python
Basic data types in Python Programming a face detection tool in Python
Programming a face detection tool in Python