How to Install Python
Method 1 of 3:
Windows
-
 Visit the Python website. You can download everything you need to get started with Python from the Python website (python.org/downloads. The website should automatically detect that you're using Windows and present the links to the Windows installer.
Visit the Python website. You can download everything you need to get started with Python from the Python website (python.org/downloads. The website should automatically detect that you're using Windows and present the links to the Windows installer. -
 Choose which version you want to install. There are currently two versions of Python available: 3.x.x and 2.7.10. Python makes both available to download, but new users should choose the 3.x.x version. Download the 2.7.10 if you are going to be working with legacy Python code or with programs and libraries that haven't adopted 3.x.x yet.
Choose which version you want to install. There are currently two versions of Python available: 3.x.x and 2.7.10. Python makes both available to download, but new users should choose the 3.x.x version. Download the 2.7.10 if you are going to be working with legacy Python code or with programs and libraries that haven't adopted 3.x.x yet.- This guide will assume you are installing 3.x.x.
-
 Run the installer after downloading it. Clicking the button for the version you want will download the installer for it. Run this installer after it has finished downloading.
Run the installer after downloading it. Clicking the button for the version you want will download the installer for it. Run this installer after it has finished downloading. -
 Check the "Add Python 3.5 to PATH" box. This will allow you to run Python directly from the Command Prompt.
Check the "Add Python 3.5 to PATH" box. This will allow you to run Python directly from the Command Prompt. -
 Click "Install Now". This will install Python with all of its default settings, which should be fine for most users.
Click "Install Now". This will install Python with all of its default settings, which should be fine for most users.- If you want to disable certain functions, change the installation directory, or install the debugger, click "Customize installation" instead and then check or uncheck the boxes.
-
 Open the Python interpreter. To verify that Python is installed and working correctly, open the newly-installed interpreter. Click the Start button and type "python" to quickly open it.
Open the Python interpreter. To verify that Python is installed and working correctly, open the newly-installed interpreter. Click the Start button and type "python" to quickly open it. -
 Try out a test script. Python will open to a command line. Type the following command and press ↵ Enter to display "Hello world!" on the screen:
Try out a test script. Python will open to a command line. Type the following command and press ↵ Enter to display "Hello world!" on the screen:print('Hello world!')
-
 Open the IDLE development environment. Python comes with a development environment called IDLE. This allows you to run, test, and debug scripts. You can quickly launch IDLE by opening the Start menu and searching for "idle".
Open the IDLE development environment. Python comes with a development environment called IDLE. This allows you to run, test, and debug scripts. You can quickly launch IDLE by opening the Start menu and searching for "idle". -
 Continue learning Python. Now that you've verified that Python is installed and working, you can start learning how to use it. See How to Start Programming in Python for some tips on learning how to use Python.
Continue learning Python. Now that you've verified that Python is installed and working, you can start learning how to use it. See How to Start Programming in Python for some tips on learning how to use Python.
Method 2 of 3:
Mac
-
 Decide if you want to install Python 3.x.x. All versions of OS X come with Python 2.7 already installed. If you don't need the newer version of Python, you don't need to install anything. If you want access to the newest versions of Python, you'll want to install 3.x.x.
Decide if you want to install Python 3.x.x. All versions of OS X come with Python 2.7 already installed. If you don't need the newer version of Python, you don't need to install anything. If you want access to the newest versions of Python, you'll want to install 3.x.x.- If you just want to use the included version of Python, you can create scripts in a text editor and run them through the terminal.
-
 Download the Python 3.x.x files from the Python website. Visit (python.org/downloads on your Mac. It should detect your operating system and show the Mac installation files. If it doesn't, click the "Mac OS X" link.
Download the Python 3.x.x files from the Python website. Visit (python.org/downloads on your Mac. It should detect your operating system and show the Mac installation files. If it doesn't, click the "Mac OS X" link. -
 Double-click the downloaded PKG file to start installing Python. Follow the prompts to install Python. Most users can just use the default settings.
Double-click the downloaded PKG file to start installing Python. Follow the prompts to install Python. Most users can just use the default settings. -
 Launch Python in the terminal. To verify that the installation went OK, launch the terminal and type python3. This should start the Python 3.x.x interface, and display the version.
Launch Python in the terminal. To verify that the installation went OK, launch the terminal and type python3. This should start the Python 3.x.x interface, and display the version. -
 Open the IDLE development environment. This program allows you to write and test Python scripts. You can find it in the Applications folder.
Open the IDLE development environment. This program allows you to write and test Python scripts. You can find it in the Applications folder. -
 Try out a test script. IDLE will open an environment similar to a terminal screen. Type the following command and press ↵ Enter to display "Hello world!":
Try out a test script. IDLE will open an environment similar to a terminal screen. Type the following command and press ↵ Enter to display "Hello world!":print('Hello world!')
-
 Start using Python. Now that Python is installed, you can start using it to learn how to program. See How to Start Programming in Python for more instructions for Python beginners.
Start using Python. Now that Python is installed, you can start using it to learn how to program. See How to Start Programming in Python for more instructions for Python beginners.
Method 3 of 3:
Linux
-
 Check the version of Python you already have installed. Nearly every distribution of Linux comes with Python installed. You can see what version you have by opening the Terminal and typing python.
Check the version of Python you already have installed. Nearly every distribution of Linux comes with Python installed. You can see what version you have by opening the Terminal and typing python. -
 Install the newest version in Ubuntu. Open the Terminal window and type sudo apt-get install python.
Install the newest version in Ubuntu. Open the Terminal window and type sudo apt-get install python.- You can also install Python using Ubuntu's Add/Remove Applications app located in the Applications window.
-
 Install the newest version in Red Hat and Fedora. Open the Terminal window and type sudo yum install python.
Install the newest version in Red Hat and Fedora. Open the Terminal window and type sudo yum install python. -
 Install the newest version in Arch Linux. Log in as the root user. Type pacman -S python.
Install the newest version in Arch Linux. Log in as the root user. Type pacman -S python. -
 Download the IDLE environment. If you want to use the Python development environment, you can get it by using your distribution's software manager. Just search for "python idle" to find and install the package.
Download the IDLE environment. If you want to use the Python development environment, you can get it by using your distribution's software manager. Just search for "python idle" to find and install the package. -
 Learn how to program in Python. Now that you have the latest version of Python installed, you can start learning how to use it to program. See How to Start Programming in Python for some tips on learning Python.
Learn how to program in Python. Now that you have the latest version of Python installed, you can start learning how to use it to program. See How to Start Programming in Python for some tips on learning Python.
5 ★ | 1 Vote
You should read it
- Install Python Package with PIP on Windows, Mac and Linux
- More than 100 Python exercises have solutions (sample code)
- How to Install Tkinter
- How to Launch Python Files Using Windows Command Prompt
- How to Install Modules for Python 3.X Using Pip in Windows 10
- How to Write a Basic Python Program
- Bookmark 5 best Python programming learning websites
- How to Open a Python File
May be interested
- How to install Python plugin to be able to execute Python programming on IntelliJ
 is it possible to program python on intellij idea? instructions on setting up, installing python plugin to be able to program python on intellij ...
is it possible to program python on intellij idea? instructions on setting up, installing python plugin to be able to program python on intellij ... - Multiple choice quiz about Python - Part 3
 today's topic quantrimang wants to challenge you is about file and exception handling in python. let's try the following 15 questions!
today's topic quantrimang wants to challenge you is about file and exception handling in python. let's try the following 15 questions! - How to Set Up a Python Environment for Deep Learning
 setting up a python-based machine learning (ml) environment on a particular platform can be somewhat challenging if you don't have the right resources. you would need to install python first and then add a number of different packages. to...
setting up a python-based machine learning (ml) environment on a particular platform can be somewhat challenging if you don't have the right resources. you would need to install python first and then add a number of different packages. to... - 5 choose the best Python IDE for you
 in order to learn well python, it is essential that you find yourself an appropriate ide to develop. quantrimang would like to introduce some of the best environments to help improve your productivity.
in order to learn well python, it is essential that you find yourself an appropriate ide to develop. quantrimang would like to introduce some of the best environments to help improve your productivity. - What is Python? Why choose Python?
 python is a powerful, high-level, object-oriented programming language, created by guido van rossum. python is easy to learn and emerging as one of the best introductory programming languages for people who are first exposed to programming languages.
python is a powerful, high-level, object-oriented programming language, created by guido van rossum. python is easy to learn and emerging as one of the best introductory programming languages for people who are first exposed to programming languages. - Module time in Python
 python has a time module used to handle time-related tasks. tipsmake.com will work with you to find out the details and functions related to the time specified in this module. let's follow it!
python has a time module used to handle time-related tasks. tipsmake.com will work with you to find out the details and functions related to the time specified in this module. let's follow it! - Python data type: string, number, list, tuple, set and dictionary
 in this section, you'll learn how to use python as a computer, grasp python's data types and take the first step towards python programming.
in this section, you'll learn how to use python as a computer, grasp python's data types and take the first step towards python programming. - How to Install the MySQL Database Server on Your Windows PC
 this wikihow teaches you how to install the mysql server program on a windows 10 computer. in order to install mysql on a windows computer, you must first have python 2.7 (not python 3+) installed. open the python download page. go to...
this wikihow teaches you how to install the mysql server program on a windows 10 computer. in order to install mysql on a windows computer, you must first have python 2.7 (not python 3+) installed. open the python download page. go to... - How to set up Python to program on WSL
 get started with cross-platform python programming by setting up python on the windows subsystem for linux. here's how to set up python for wsl programming.
get started with cross-platform python programming by setting up python on the windows subsystem for linux. here's how to set up python for wsl programming. - How to Install Python Packages in Raspberry Pi OS Bookworm
 having trouble installing python packages using the pip tool in raspberry pi os bookworm? there are some additional steps you need to take, involved in creating the python virtual environment. here's how!
having trouble installing python packages using the pip tool in raspberry pi os bookworm? there are some additional steps you need to take, involved in creating the python virtual environment. here's how!

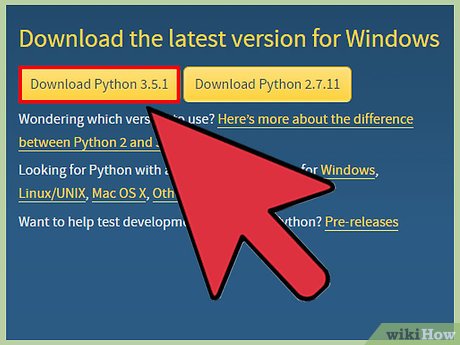














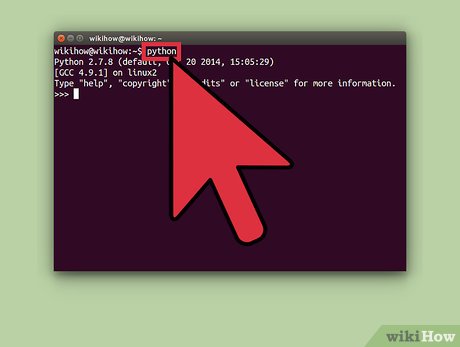



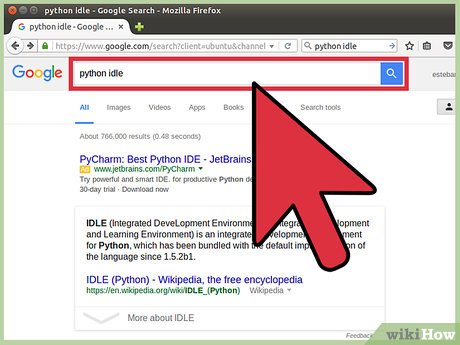











 How to Program a Game in Python with Pygame
How to Program a Game in Python with Pygame How to Compile Python Script
How to Compile Python Script How to Install Tkinter
How to Install Tkinter How to Start Programming in Python
How to Start Programming in Python How to Check Python Version on PC or Mac
How to Check Python Version on PC or Mac How to Uninstall Python
How to Uninstall Python