15 useful tips on Safari for iPhone and iPad users
Safari is a browser featured on Apple's iOS operating system. If you are using this browser on an iPad or iPhone, the following 15 tips will help you browse the web more conveniently and quickly.
1. Click and hold the icons on the browser toolbar
Nearly all the icons on the toolbar at the bottom of the browser such as History or Bookmark (except the Share icon) have some effect when clicking and holding them.
- Clicking and holding the Bookmark icon will help you quickly bookmark the current web page or add to the reading list as well as add a shared link.
- Click and hold the Tab Switcher icon allows you to quickly create new Tab or turn off all old Tab.
- Clicking and holding on the arrow icon will cause the browser to display a series of pages that you just turned off so you can access them again.
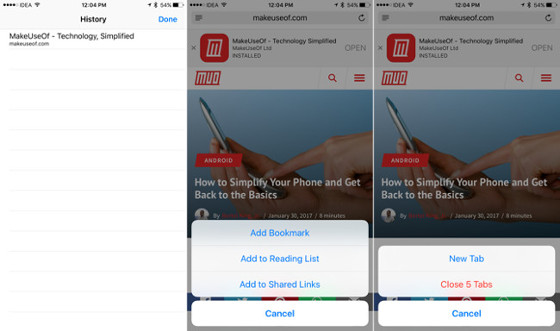
2. Use 3D Touch for the Safari icon
If you own an iPhone 6s or higher, start using the Quick Actions function. When you use 3D Touch for the Safari icon, you'll see options such as opening a new Tab, opening a Private Tab, displaying the pages you've bookmarked or displaying the reading list.

3. Search Tab is reading
Safari in iOS 10 allows you to open the Tab unlimitedly. This means you can open hundreds of tabs at once on Safari. However, this will make it difficult to find the old Tab again. Now click on the Tab Switcher icon, you'll see a list of all the tabs you've opened. Then rotate the screen horizontally, on the left corner of the screen, the Search toolbar will appear.

For the iPad, you'll find the Search toolbar right above the Tab Switcher icon (like Safari on a Macbook).
4. Use and customize the reader mode
Just click on the icon to the left of the URL bar and you can enable reading mode in your browser, which helps you to minimize the Safari interface, turn your screen into a book page or full newspaper.
The Aa icon to the right of the URL bar allows you to choose the font, font and night mode.

5. Use 3D Touch to preview web content
If your iPhone supports 3D Touch , you can click and hold on the website link to preview the content of the site. If you want to access that site, keep it up and emphasize more.

6. Share website links without having to open them
If you are using iOS 10, click and hold on the link to the website you want to share, select Share . Then the screen will show a table including the means and applications that you can share. Please select a suitable item.

7. "Press and hold" to "paste and access"
If you are copying the link of a web page and you want to open it in Safari, or you need to find some paragraphs that you have saved on your device on Google, press and hold on the URL bar (instead of just clicking on the URL bar and must re-type on the keyboard), then click Paste and Go or Paste and Search . The browser will automatically access the website you want.

8. Access the web in Desktop mode
Click and hold the Reload icon to the right of the URL bar and select Request Desktop Site .

9. Find words in the website
Click on the URL bar and type the word you want to find and then click on On this page at the bottom.
Or you can click on the Share icon and then find the Find in Page icon and start searching.

10. Use Twitter simply on Safari
Log in to your Twitter account on your mobile device, open your browser and select the Bookmarks icon, then select the tab with the @ icon. You then turned your Safari into a miniature version of Twitter, which displays all the tweets of the people you followed.

11. Split screen in iPad
In iOS 10, Safari allows you to split screens and access 2 websites at the same time. There are several ways to do this.

Click and hold a tab you want to open next to the old tab, drag to the left or right until the old tab shrinks, then release your finger from the screen and you can access 2 pages. web at once.
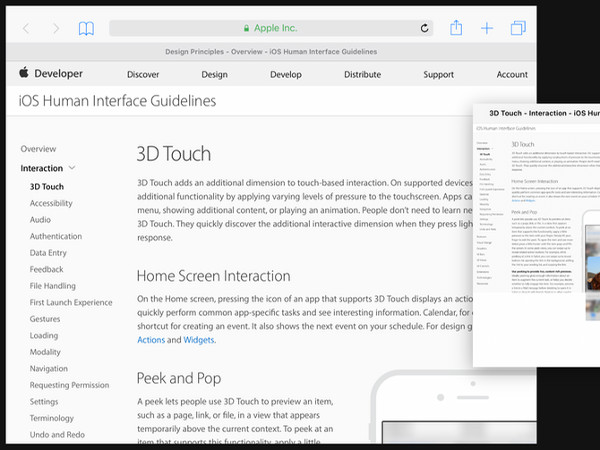
You can also click and click on the website link you want to open, then select Open in Split View .
Or just press and hold the Reload icon on the URL bar and select Open Split View .
12. Save the page in PDF format
Saving pages in PDF format is a very special feature of Safari that allows users to store the content of any website and can easily reopen without having to connect to the Internet.
Go to Safari, open the website you want to store, then select the Share icon, then the screen will show a small table, drag the row in the middle until you see the book icon with Save PDF to iBooks . The website is now saved in PDF format in the iBooks application on your mobile device. Now you just need to open iBooks and you can find the website you have saved.

There is also another way to convert web pages to PDF when you use iOS 10.
After selecting the Share icon, select the Print icon in the bottom row. Now the screen will display all the pages you can store. Use 2 fingers to drag at the same time towards the 2 ends of the device (if you use 3D Touch , this step is not required).

Then select the Share icon located at the bottom left of your screen and then select the media you want to save.

13. Control Safari on other Apple devices
If you own many Apple devices and share an iCloud account, you can open, turn off or access the same website on all Apple devices you own.
Click the Tab Switcher icon, scroll down and find iCloud Tabs . Now you can turn your device into a Safari controller for all your other Apple devices.

14. Re-open the newly closed Tab.
Sometimes you accidentally turn off a mistake that you are reading. Don't worry, click the Tab Switcher icon, then select the + icon at the bottom of the toolbar. The screen will show all the tabs you have recently closed.
15. Listen to music on Youtube at the main screen.
Often you will have to use a 3rd application to do this, but Safari allows us to listen to YouTube music or audio right on the device screen without having to use another application.
Go to Safari, go to YouTube, select the video you want to listen to, press Play , then press the Home key, the main screen will now appear and the music will stop playing. But don't worry, pull up the control panel at the bottom of the screen, drag to the side and press Play . Enjoy your music!

You should read it
- Fix the error that Safari automatically exits on iPhone / iPad
- Custom ways on Safari increase the browser experience
- How to fix 5 Safari bugs on iPhone
- Tips for using the Safari download manager on iPhone, iPad
- How to bookmark multiple tabs open in Safari on iPhone, iPad
- Change the following 7 iOS settings to better Safari security
- How to show or hide Tab Bar on Safari for iPad
- How to bring tab features to iPhone Safari
May be interested
- How to experience Touch Bar on Windows computers
 quadrosync is software that controls your computer with an iphone / ipad device, turns your iphone screen into a touch bar and we can use it on your computer.
quadrosync is software that controls your computer with an iphone / ipad device, turns your iphone screen into a touch bar and we can use it on your computer. - How to 'catch' the iPhone to read for you?
 are you bored of reading dozens of pages of text? do you feel tired when you have to stare for hours on the phone screen? open the reading feature on your iphone and make them read to you!
are you bored of reading dozens of pages of text? do you feel tired when you have to stare for hours on the phone screen? open the reading feature on your iphone and make them read to you! - Hot iPhone, cause and fix
 where is the iphone hot and how do i fix this? the following article will tell you why the iphone is hot and how to cool the iphone.
where is the iphone hot and how do i fix this? the following article will tell you why the iphone is hot and how to cool the iphone. - 5 tips to know when using iPhone 7 and iPhone 7 Plus
 5 tips iphone 7 and iphone 7 plus that you need attention. includes waterproof, bedtime, charging and listening to music, adjusting the home key and how to restart iphone 7 when suspended
5 tips iphone 7 and iphone 7 plus that you need attention. includes waterproof, bedtime, charging and listening to music, adjusting the home key and how to restart iphone 7 when suspended - A complete guide to basic usage of Home keys on iPhone and iPad
 summary of all features, usage of home keys on iphone and ipad such as siri, multi-tasking, touch id, reachability. there are also some tips and tricks when using the home key on ios 10 and lower.
summary of all features, usage of home keys on iphone and ipad such as siri, multi-tasking, touch id, reachability. there are also some tips and tricks when using the home key on ios 10 and lower. - Are there ways to delete music on iPhone?
 to be able to delete audio or video on iphone / ipad, we can delete directly on the device or through support software such as itunes and itools.
to be able to delete audio or video on iphone / ipad, we can delete directly on the device or through support software such as itunes and itools.







 8 Safari Web browsing tips on iPhone, iPad
8 Safari Web browsing tips on iPhone, iPad Fix the error that Safari automatically exits on iPhone / iPad
Fix the error that Safari automatically exits on iPhone / iPad How to fix 5 Safari bugs on iPhone
How to fix 5 Safari bugs on iPhone Tips for using the Safari download manager on iPhone, iPad
Tips for using the Safari download manager on iPhone, iPad How to fix Safari's status is slow
How to fix Safari's status is slow