Instructions for basic operations on Microsoft Access
This makes Microsoft Access great for doing data entry, since users don't need to work with tables and spreadsheets. If you have difficulty using it, see the instructions for basic operations on Microsoft Access below.
Create a new database
Step 1: Click the File tab and select New
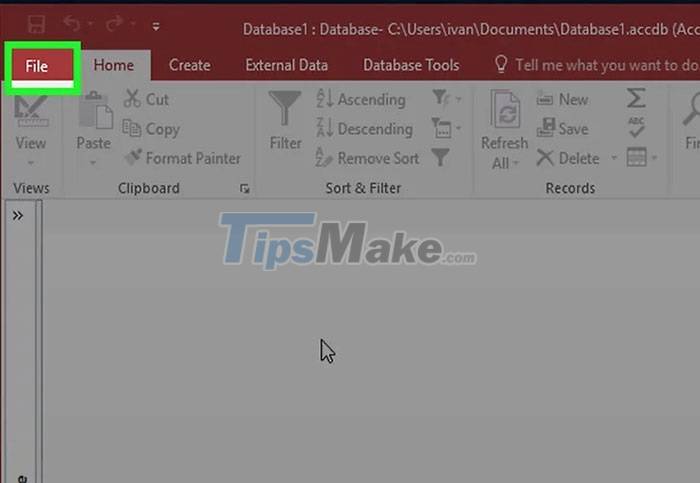
Database is what will hold all data in different forms. Users can choose to create an empty database, an empty web database, or choose from a variety of templates.
The empty database is a standard Access database and is good for local use. Creating an empty database will also create a table.
The web database is designed to be compatible with Access's web publishing tools. Creating an empty database will also create a table.
Templates are pre-built databases designed for multiple uses. Choose a template if you don't want to spend a lot of time putting the database structure together.
Step 2: Name the database

Once you've chosen a database type, give it a name that reflects its purpose. This will be especially helpful if everyone is going to be working with several different databases. Enter the database file name in the File Name box. Select Create to create a new database.
Add data to the database
Step 1: Determine the best structure for your data

If you are creating an empty database, everyone will need to think about the best way to organize the data and add the appropriate structure. There are several ways to format and interact with your data in Access:
Table: This is the primary way data is stored in the database. Tables can be compared to spreadsheets in Excel with data sorted by rows and columns. Therefore, importing data from Excel and other spreadsheet programs is a relatively simple process.
Form: A form is how data is added to a database. While it is possible to enter data into the database directly into tables, using forms allows for faster and more intuitive data entry.
Report: These reports summarize and display the data in the database. Reports are used to analyze data and return answers to specific questions, such as how much profit was generated or where customers are located. They are usually designed to be printed.
Query: This is a way to retrieve and filter data. Users can use queries to display specific entries from multiple tables or create and update data.
Step 2: Create the first table

If you are starting an empty database, Access will automatically start with an empty table. People can start entering their data into this table, either manually or by copying and pasting from another source.
Each piece of data must be given its own column (field), while each record must be a separate row.
For example, each row would be a customer while each field would be a different piece of information about that customer (first name, last name, email address, phone number,.).
People can rename column labels to easily distinguish which fields are what by double-clicking the column headers.
Step 3: Import data from another source

If you want to import from a supported file or location, you can set Access to get the information and add it to your database. This is useful for getting data off a web server or some other shared resource.
- Click the External Data tab.
- Select the file type you're importing. In the Import and Link section, people will see several options for data types. People can click the More button to see more options. ODBC stands for Open Database Connectivity, and includes databases like SQL.
- Navigate to the location of the data. If it is on a server, provide the server address.
- In the next window, select Specify how and where you want to store the data in the current database. Select OK and follow the steps to enter the data.
Step 4: Add another board

People will want to keep different records in different databases. This will help keep the database running smoothly.
For example, a user might have one table for customer information and another for order information. The customer information can then be linked to the order information table.
In the Create section of the Home tab, click the table button. A new table will appear in the database to enter the information in the same way as for the first table.
Set up table links
Step 1: Understand how locks work.

Each table will have a unique primary key for each entry. By default, Access creates an incremented ID column for each entry and is set as the primary key.
Tables can also have foreign keys, which are fields that are associated with another table in the database. Linked fields will contain the same data. Using links helps keep data consistent, efficient, and readable.
For example, in the Orders table, a Customer ID field could be added to track which products a customer ordered. The user can create a link for that field with the ID field in his Customers table.
Step 2: Click the Database Tools tab.
Click the Relationship button to open a new window with an overview of all the tables in the database. Each field will be listed below its table name.

The user will need to create a field for the foreign key before creating the association. For example, if you want to use Customer ID on the Orders table, create a field in the Orders table named Customer and leave it blank. Make sure it's in the same format as the linked field.
Step 3: Drag the field you want to use as a foreign key.
Drop in the field that was created for the foreign key. Click Create in the window that appears to set relationships for the fields. A line will appear between the two tables, joining the fields.

Check the Enforce Referential Integration box when creating a relationship. This will help when data changes in one field, the other will automatically be updated, ensuring the data is always correct.
Execute query query
Understanding the role of query
Query queries are actions that allow you to quickly view, add, and edit data in your database. There are many types of queries, from simple lookups to creating new tables based on existing data. Queries are an essential tool for building reports.

Queries are divided into two main categories: Select and Action. Select will get data from tables and can perform calculations. Actions can add, edit, and delete data from a table.
Use the Query Wizard to create a basic Select query

If you want to create a basic Select query, use the Query Wizard to guide the user through the steps. People can select the Query Wizard from the Create tab. This will allow viewing of specific fields from a table.
Create Select Query with Criteria
Open the Query Design tool. People can use criteria to narrow down their Select Query and display only the necessary information. To get started, click the Create tab and select Query Design.

Select the table and Show Table will open. Double-click the table you want to run the query on, and then click Close.

Add retrieved fields. Double-click each field in the table that you want to add to the query. The fields will be added to the Design grid.

Add a Citieria, such as text or functions. For example, if you only want to display prices higher than $50 from the "Price" field, enter >= 50 in the Criteria. People can use multiple Criteria per query.

Click Run on the Design tab to see the results. The query results will be displayed in the window. Finally, press Ctrl + S to save the query.

You should read it
- TOP best Microsoft Access replacement software for databases
- Useful Access shortcut key
- Microsoft Access test has the answer P1
- Steps to export Microsoft Access data to Word documents
- The Microsoft Access test has the answer P4
- Microsoft Access has a P2 answer
- The Microsoft Access test has the answer P6
- The Microsoft Access test has the answer P9
May be interested
- Word 2016 Complete Guide (Part 3): Get familiar with basic text manipulation
 if you are new to microsoft word, you will need to learn more about the basics of how to enter, edit and organize text. basic operations include adding, deleting and moving text on your documents, and how to cut, copy and paste text.
if you are new to microsoft word, you will need to learn more about the basics of how to enter, edit and organize text. basic operations include adding, deleting and moving text on your documents, and how to cut, copy and paste text. - The text editing operations on Word 2013 are basic
 if you are a new user of microsoft word, you will probably have to learn more about the basics of how to enter, edit and organize text. let's tipsmake.com get acquainted with the text editing operations in this article!
if you are a new user of microsoft word, you will probably have to learn more about the basics of how to enter, edit and organize text. let's tipsmake.com get acquainted with the text editing operations in this article! - How to revoke third-party access to a Microsoft account
 if you have used microsoft login information to access third-party services over the past few years, you may have many connected applications that you no longer use.
if you have used microsoft login information to access third-party services over the past few years, you may have many connected applications that you no longer use. - The Microsoft Access test has a P3 answer
 microsoft office access, often referred to as ms access or simply access, is a management software that is a relational database owned by microsoft. please join the network administrator to learn about this topic through multiple choice questions.
microsoft office access, often referred to as ms access or simply access, is a management software that is a relational database owned by microsoft. please join the network administrator to learn about this topic through multiple choice questions. - 5 best free alternatives for Microsoft Access
 like many other database programs, microsoft access is a complex tool that takes a lot of time to explore and explore. therefore there are microsoft access alternatives and the following are some of the best options.
like many other database programs, microsoft access is a complex tool that takes a lot of time to explore and explore. therefore there are microsoft access alternatives and the following are some of the best options. - Work with data in Access 2016
 in the previous lesson, you became familiar with the access 2016 interface as well as the opening and closing of the basic database. this article will continue to go deeper into access 2016 around the content of working with data in access 2016.
in the previous lesson, you became familiar with the access 2016 interface as well as the opening and closing of the basic database. this article will continue to go deeper into access 2016 around the content of working with data in access 2016. - How to allow or block access to Microsoft Store in Windows 10
 microsoft store in windows 10 provides applications, games, music, movies, and so on. for users who buy or for free. if you don't like it, you can block access to the store according to the instructions in the following article.
microsoft store in windows 10 provides applications, games, music, movies, and so on. for users who buy or for free. if you don't like it, you can block access to the store according to the instructions in the following article. - TOP best Microsoft Access replacement software for databases
 microsoft access is a database engine, popularized through the inclusion of most microsoft office packages since 1992. like many database programs, microsoft access is quite complex and takes a long time to build. research.
microsoft access is a database engine, popularized through the inclusion of most microsoft office packages since 1992. like many database programs, microsoft access is quite complex and takes a long time to build. research. - Customize keyboard shortcuts in Word 2007
 when working on software, shortcuts help us quickly perform operations without having to retrieve commands in menus and dialog boxes.
when working on software, shortcuts help us quickly perform operations without having to retrieve commands in menus and dialog boxes. - Access computers using DNS and DD-WRT
 in the following article, we will show you how to access remote computers using dns on the dd-wrt enabled device.
in the following article, we will show you how to access remote computers using dns on the dd-wrt enabled device.










 How to Update Microsoft Word on Windows and Mac
How to Update Microsoft Word on Windows and Mac Top 10 websites that provide free PowerPoint slide templates
Top 10 websites that provide free PowerPoint slide templates How to open PowerPoint in safe mode
How to open PowerPoint in safe mode How to create Brochure in Word with built-in templates
How to create Brochure in Word with built-in templates 6 Ways to Fix the Error of Can't Open Excel File
6 Ways to Fix the Error of Can't Open Excel File How to Fix Value Error in Excel Quickly, 100% Effectively
How to Fix Value Error in Excel Quickly, 100% Effectively