How to lock apps on iPhone with password, Face ID
There are many ways to lock apps on iPhone when you can lock the application area so you can't tap on content, or lock with Face ID, but not all applications have it. If so, you can take advantage of the Shortcuts app to lock any app you want with a password or FaceID, depending on which iPhone lock method you're using. Here are instructions for locking apps on iPhone.
Instructions to lock iPhone applications with a password
Step 1:
At the Shortcuts application, click on the Automation item below. Then click on Create personal automation item to do it.
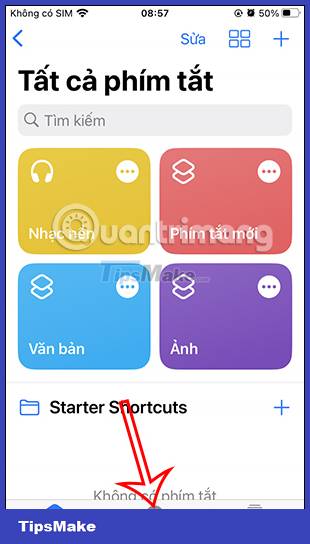
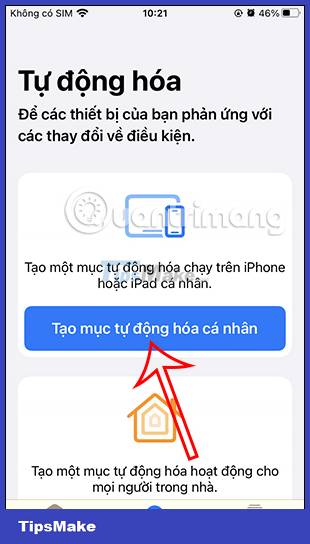
Step 2:
Now the user clicks on the Application to set up the application lock. Next in the new interface, in the Applications section, click Select to select the application to lock.


Step 3:
Here users will see a list of applications installed on the phone. We click on the applications we want to lock with a password or FaceID . We can select multiple applications and then click Done in the right corner.

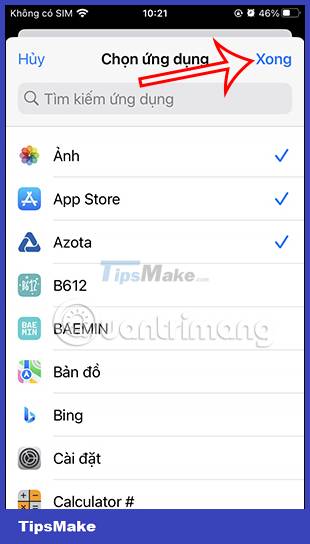
Step 4:
Check if Opened is checked and then click Next in the top right corner. Tap Add action to add an action to the app.
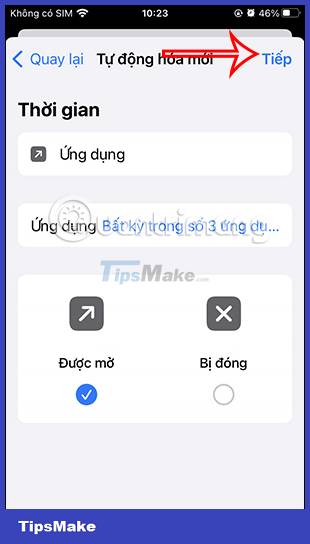
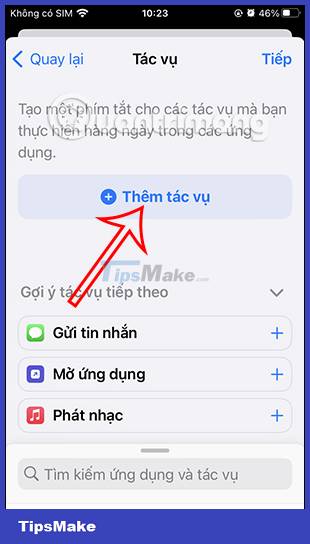
Now display a list of tasks, enter Lock and then click Lock screen below.

Step 5:
You click Next to switch to the new interface. Then we turn off the Ask before running mode , then click Don't ask to confirm.



Step 6:
Finally, we click Done to save the task for the application. So when you open the application in the set list, the screen immediately locks and you have to enter the unlock code or FaceID.


You should read it
- How to lock iPhone 6 does not require updating
- How to lock apps on iPhone without jailbreak
- How to lock apps on iPhone
- Lock iPhone, iPad, Mac devices remotely when you lose your device
- Apple fixes the blocking problem that iPhone Lock uses as an international machine without SIM transplant
- iPhone Lock suddenly revived after 8 months of waiting
- On iOS 12.3 iPhone Lock cannot change the ICCID code directly on the phone and this is a fix
- How to add iPhone lock screen effect
May be interested
- Customize and add apps to the lock screen of Windows 10
 lock screen is an interface found in computers or mobile devices. at this screen, users are asked to enter a password and pin code before allowing access to the device.
lock screen is an interface found in computers or mobile devices. at this screen, users are asked to enter a password and pin code before allowing access to the device. - How to prioritize to enter the passcode interface when opening iPhone
 if using touch id or face id on iphone, the default will have to press again to show the password entry interface.
if using touch id or face id on iphone, the default will have to press again to show the password entry interface. - How to reset Face ID on iPhone X
 for many people face id still works well, but there are some issues like twins who can fool face id, a child who can unlock their parents' iphone x using face id, etc. .. if you are having trouble with face id, there are two ways users can solve it: make face id 'learn again' or reset it.
for many people face id still works well, but there are some issues like twins who can fool face id, a child who can unlock their parents' iphone x using face id, etc. .. if you are having trouble with face id, there are two ways users can solve it: make face id 'learn again' or reset it. - How to check which iPhone Lock belongs to the network
 currently, iphone lock mainly comes from the us and japan markets. however, if you are not sure about your iphone lock version, you can perform the test right on the device.
currently, iphone lock mainly comes from the us and japan markets. however, if you are not sure about your iphone lock version, you can perform the test right on the device. - Easily bypass the iPhone's authenticity thanks to the vulnerability on iOS 11
 this is certainly not the good news apple expects to receive after the iphone's launch days. a bug on ios 11 allows anyone to pass icloud authentication with the wrong password during initial screen setup.
this is certainly not the good news apple expects to receive after the iphone's launch days. a bug on ios 11 allows anyone to pass icloud authentication with the wrong password during initial screen setup. - How to fix iPhone OS 9 lock version on network operators
 currently there are many people who choose to buy portable iphone lock versions and then proceed to jailbreak to be able to own a networked iphone version with the same features as the international iphone version.
currently there are many people who choose to buy portable iphone lock versions and then proceed to jailbreak to be able to own a networked iphone version with the same features as the international iphone version. - How to lock iPhone 6 does not require updating
 if you have ever overcome the two most urgent errors of an iphone 6 lock, one cannot check * 101 # and the other ussd codes lead to the inability to check the account and recharge, the two cannot be activated. facetime and imessage lead to unfairly deducted money.
if you have ever overcome the two most urgent errors of an iphone 6 lock, one cannot check * 101 # and the other ussd codes lead to the inability to check the account and recharge, the two cannot be activated. facetime and imessage lead to unfairly deducted money. - How to lock apps on iPhone without jailbreak
 securing personal information on iphone is something everyone cares about. there are many cases where other people borrow your phone and work on facebok, messages, pictures, etc. so how to limit other people to open your application on the phone.
securing personal information on iphone is something everyone cares about. there are many cases where other people borrow your phone and work on facebok, messages, pictures, etc. so how to limit other people to open your application on the phone. - New security vulnerabilities on iOS 12.1 allow access to contacts and phone calls
 a youtuber named jose rodrigue discovered a serious security flaw of ios 12.1 update, allowing to bypass the lock screen of all iphones without the need for a password, face id or fingerprint.
a youtuber named jose rodrigue discovered a serious security flaw of ios 12.1 update, allowing to bypass the lock screen of all iphones without the need for a password, face id or fingerprint. - How to manually enter passwords on iPhone, iPad for applications, websites
 ios 11 makes managing passwords easier. you do not need to remember or use third-party applications to manage and use passwords. with the integrated password manager in ios 11, you can easily log in to your favorite applications.
ios 11 makes managing passwords easier. you do not need to remember or use third-party applications to manage and use passwords. with the integrated password manager in ios 11, you can easily log in to your favorite applications.










 How to share AirTag with others on iPhone
How to share AirTag with others on iPhone How to set up early notifications for reminders on iOS 17
How to set up early notifications for reminders on iOS 17 How to send bulk emails on Apple Mail
How to send bulk emails on Apple Mail How to turn off automatic music playback on Apple Music
How to turn off automatic music playback on Apple Music How to change the Apple Mail font on iPhone
How to change the Apple Mail font on iPhone How to create a contact number widget on iPhone
How to create a contact number widget on iPhone