How to Label Locations on Google Maps for Quick Access
Google Maps has a handy feature that lets you tag specific locations. This is useful for places you visit often so you don't have to search for them every time you start a trip. Here's how to set it up.
How to label a location on Google Maps
Once you label a location, its labeled name will appear alongside its actual name in search results. That way, if you label a location as, say, "Gym," you don't need to write the actual name of the location; the label name is enough.
Follow these steps to label a location on Google Maps:
- Open Google Maps and search for your desired location.
- In the options row, tap Add label .
- Enter a custom name for your location or select one from the suggestions provided. Tap Save to confirm.
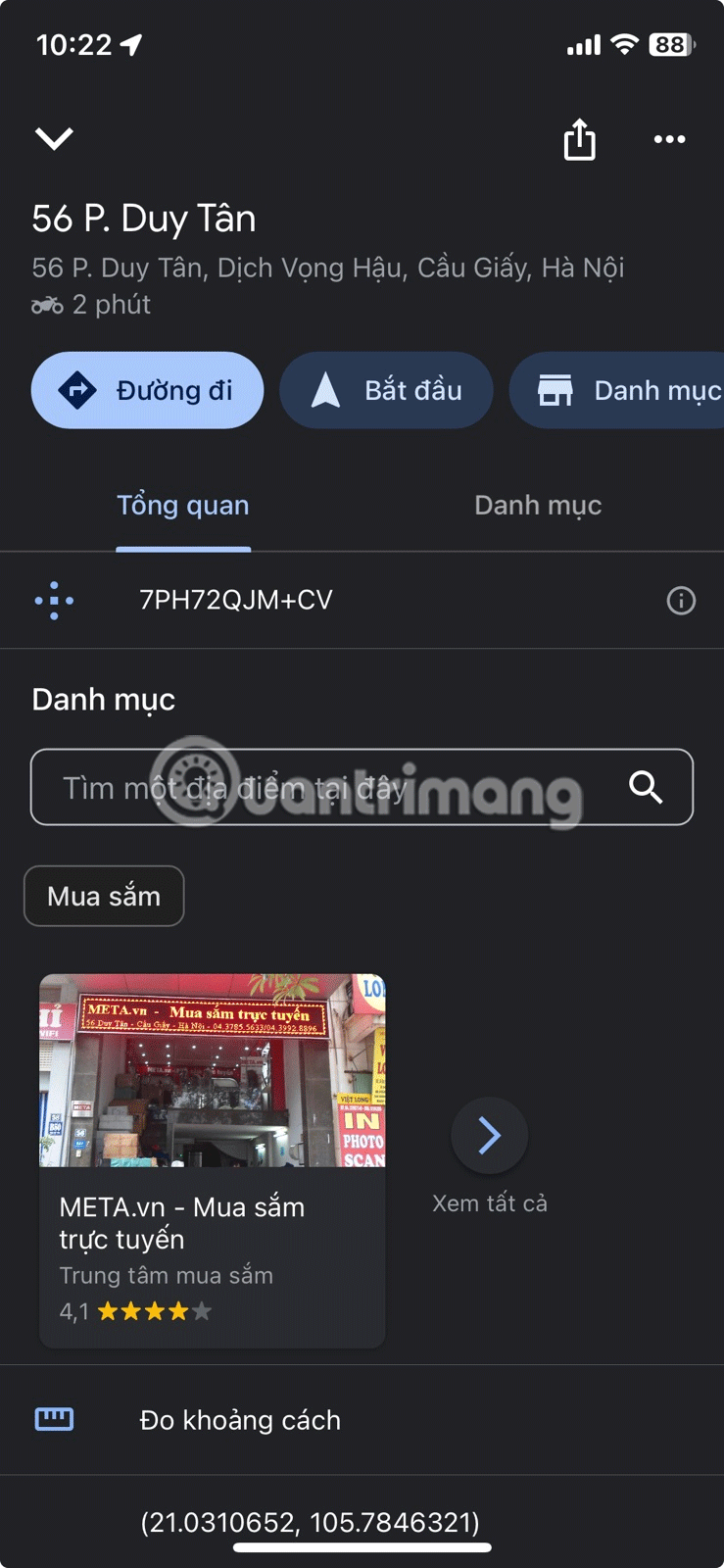
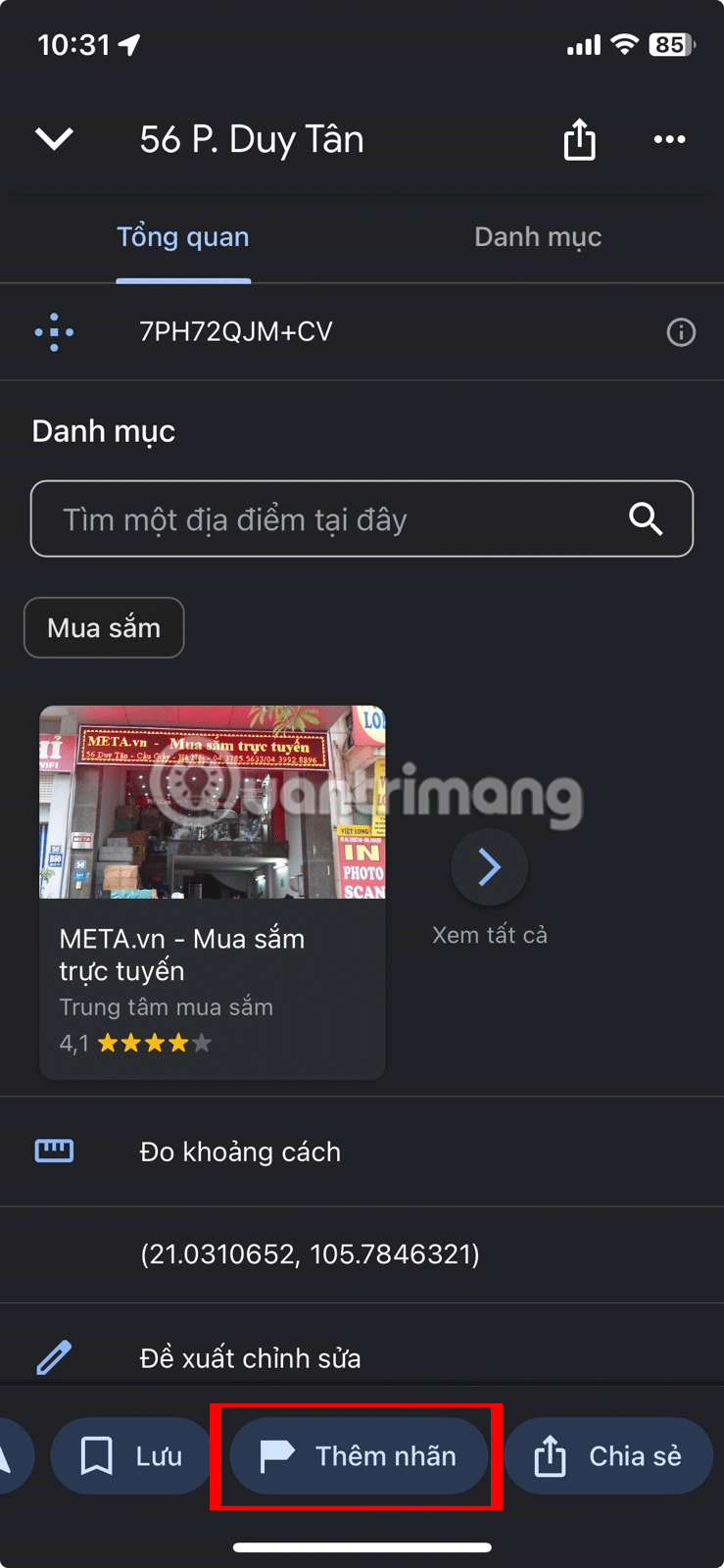
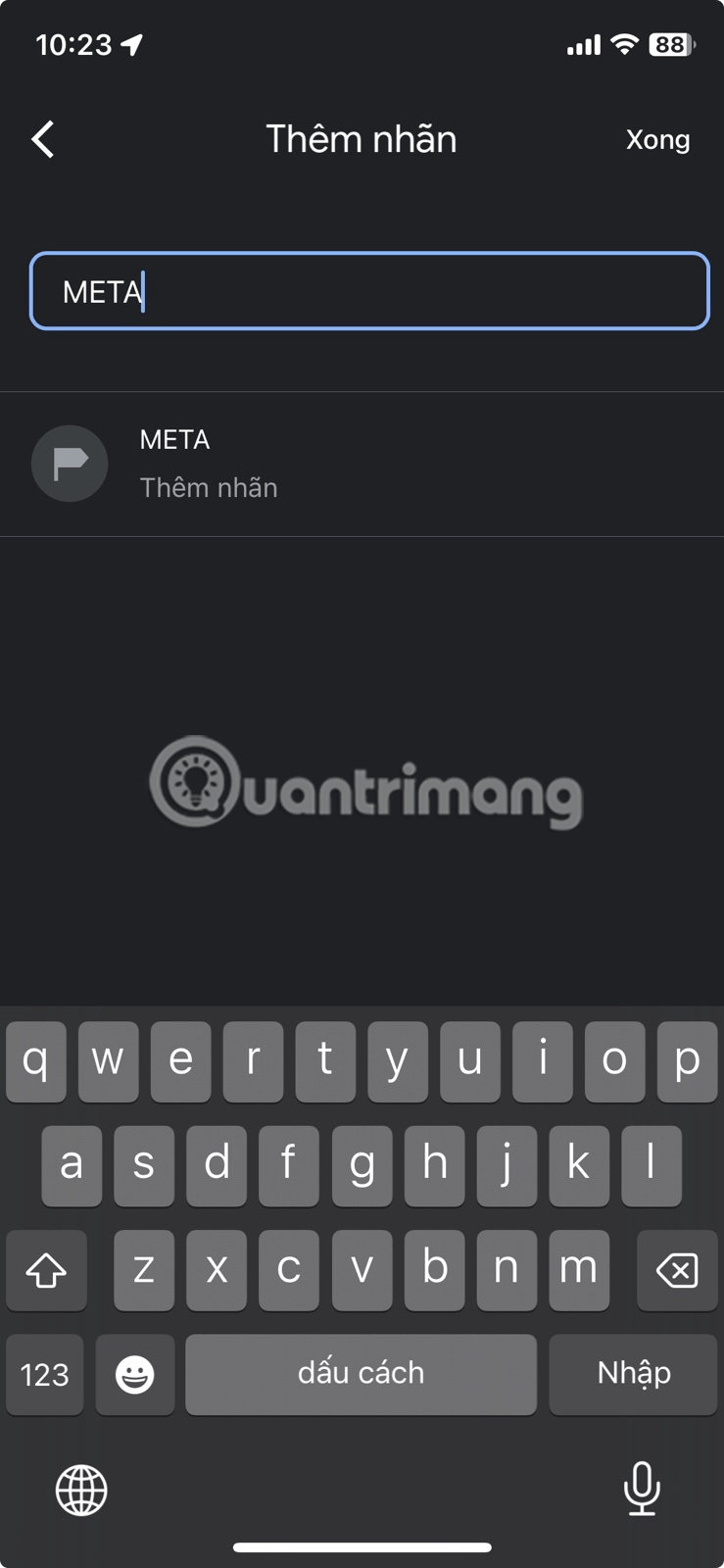
Google Maps Custom Labels
You may have noticed that Google Maps offers label suggestions like Work, Gym, or School. The article actually recommends setting up two of these suggestions: Home and Work. That's because when you ask Google Assistant to "navigate home," it can't help you if it doesn't know where you live.
Additionally, voice commands to navigate to labeled locations only seem to work with Google Assistant, not Gemini, so if you've switched to Gemini but still want to use voice commands to get to those locations, you may want to switch back to Google Assistant from Gemini.
How to Manage All Labeled Locations on Google Maps
Once you've labeled a few locations, you can view and manage them all in one place. Follow these steps:
- Open Google Maps and go to the Saved tab .
- In your list, tap Labeled . Tap the three-dot menu to see your options.
- Here you can share your labeled location, delete it completely, or add a new location.
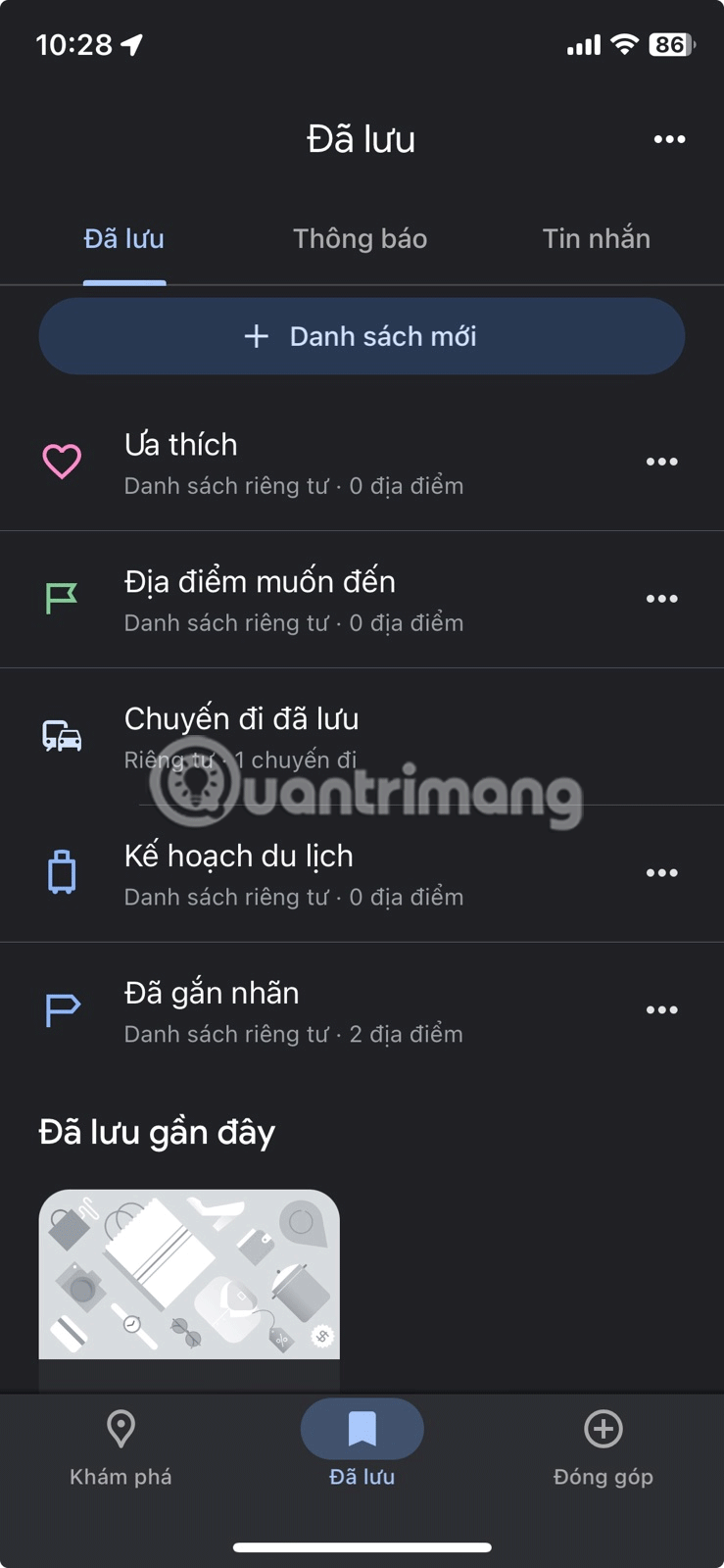
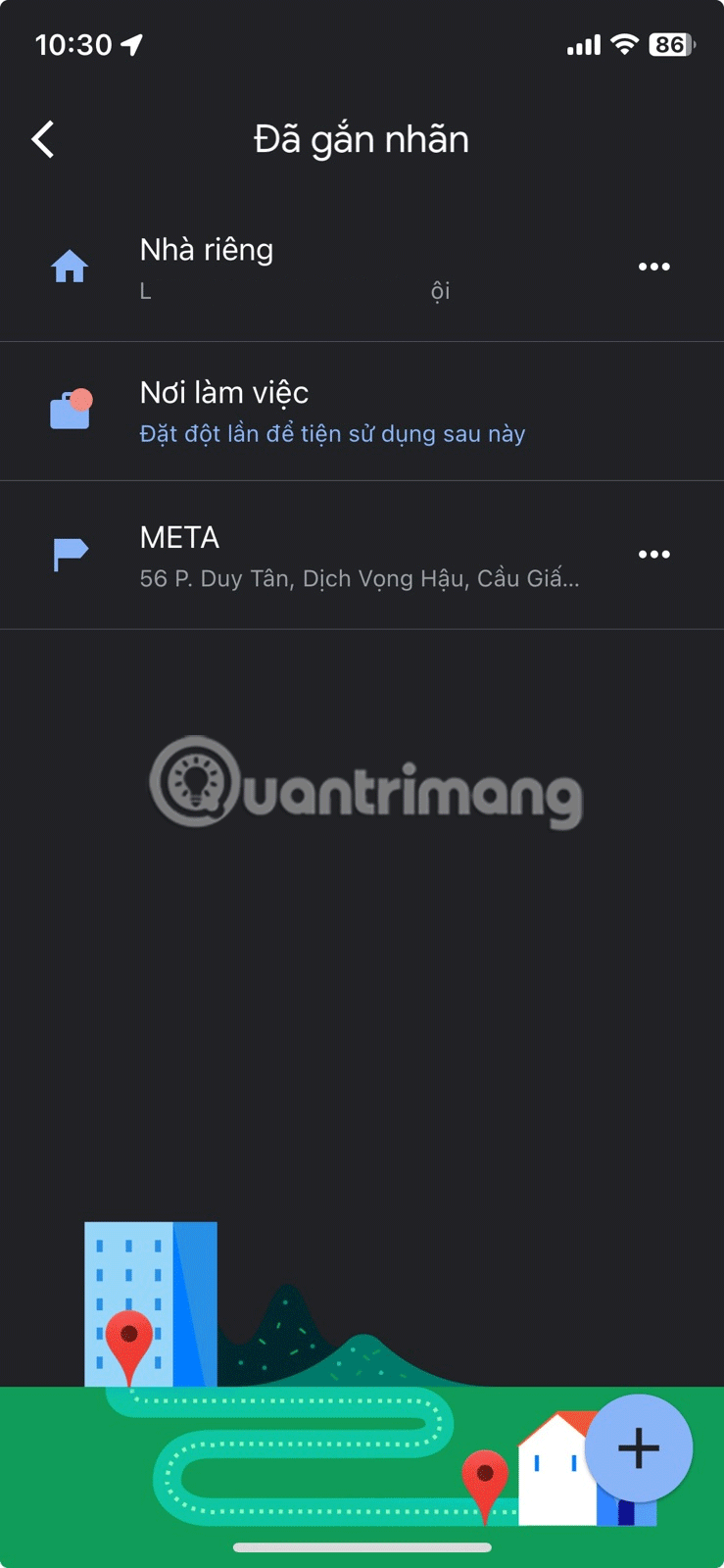
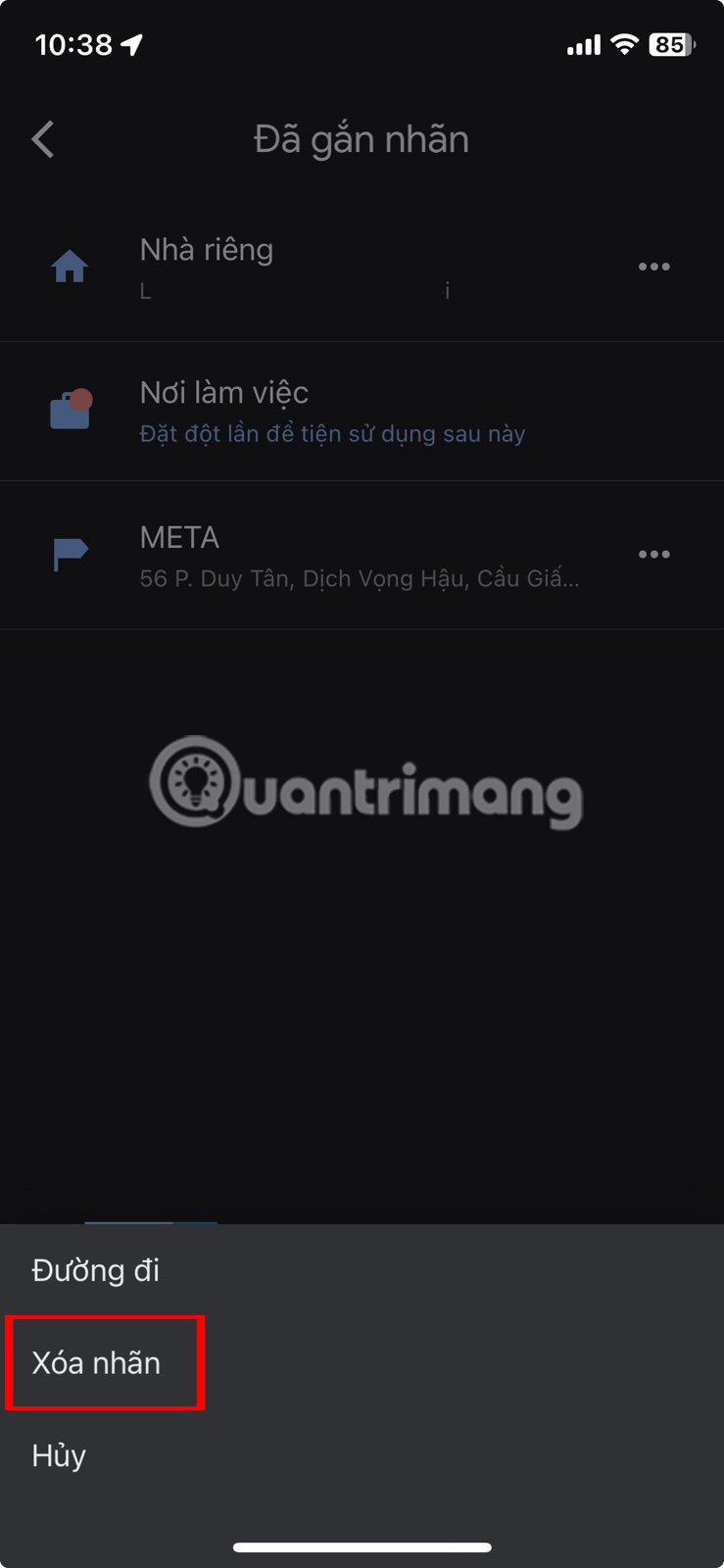
Google Maps Labeled Locations Menu
You'll also see labeled locations appear below the search bar for quick access, so next time you need to get to one of them, just tap the label of your choice to start navigating — no need to type anything.
Google Maps has many other useful features that can make your life easier. Check them out!
You should read it
- How to find your way with Google Maps on your phone
- How to find the way to Google Maps for motorcycles
- How does Google Maps work?
- How to turn off Google Maps location notification
- Google recently revived a 'dead' feature since 2009
- Google Maps displays the battery life on the device when sharing location
- Tips for using Google Maps on Android
- How to preview images where needed on Google Maps
May be interested
- How to change the Quick Access icon on File Explorer Windows 10
 quick access is a new folder on file explorer windows 10. that's where explorer opens by default instead of opening on this pc. quick access displays recent files and folders. you can also pin locations of other items inside quick access.
quick access is a new folder on file explorer windows 10. that's where explorer opens by default instead of opening on this pc. quick access displays recent files and folders. you can also pin locations of other items inside quick access. - How to send Google Maps routes from PC to phone
 google maps now allows users to search for routes on their phones, send locations from google maps pc to their phones, and now send directions from pc to phone.
google maps now allows users to search for routes on their phones, send locations from google maps pc to their phones, and now send directions from pc to phone. - How to use Collections feature in Apple Maps
 in ios 13, apple added the collections feature to the maps app on iphone and ipad, allowing you to search and aggregate a list of different locations such as restaurants, places of interest, etc.
in ios 13, apple added the collections feature to the maps app on iphone and ipad, allowing you to search and aggregate a list of different locations such as restaurants, places of interest, etc. - How to change the voice search language to Vietnamese in Google Maps on iPhone / iPad
 want to search for places on google maps in vietnamese? follow these steps to change the search language on iphone and ipad.
want to search for places on google maps in vietnamese? follow these steps to change the search language on iphone and ipad. - How to find the way to Google Maps for motorcycles
 google maps adds a route finder for motorbikes, next to cars, buses and walks like before. the distance that google maps looks for is extremely accurate and fast, not to be confused with roads for cars.
google maps adds a route finder for motorbikes, next to cars, buses and walks like before. the distance that google maps looks for is extremely accurate and fast, not to be confused with roads for cars. - How does Google Maps work?
 google maps has become an important element of the internet for more than a decade, but very few people know how it works. for many of us, google maps is a magic.
google maps has become an important element of the internet for more than a decade, but very few people know how it works. for many of us, google maps is a magic. - Instructions for using Google Maps offline on Android
 although the mobile wireless data connection has a wide coverage, sometimes you still cannot access the map of the area you want to visit. therefore, we will guide you how to download the area map you need to your android device via the google maps application for offline use when needed.
although the mobile wireless data connection has a wide coverage, sometimes you still cannot access the map of the area you want to visit. therefore, we will guide you how to download the area map you need to your android device via the google maps application for offline use when needed. - How to see someone else's location on Google Maps
 want to use google maps to get around quickly and easily but don't know how? here's how to see other people's locations on google maps now.
want to use google maps to get around quickly and easily but don't know how? here's how to see other people's locations on google maps now. - How to rename favorite places on iPhone map
 favorite places on apple maps can be changed to different names for users to remember, unlimited number of renaming.
favorite places on apple maps can be changed to different names for users to remember, unlimited number of renaming. - Google supports hashtag in reviews on Google Maps for Android
 recently, google has added new gadgets for google maps on android, allowing users to add hashtag in reviews of locations and businesses.
recently, google has added new gadgets for google maps on android, allowing users to add hashtag in reviews of locations and businesses.









 How to Customize and Remove Apps from Android's Share Menu
How to Customize and Remove Apps from Android's Share Menu Sodas You Probably Didn't Know Existed
Sodas You Probably Didn't Know Existed Beautiful and impressive year-end party invitation ideas
Beautiful and impressive year-end party invitation ideas How to send live location on Instagram
How to send live location on Instagram How to Completely Delete Any Windows File Using SDelete
How to Completely Delete Any Windows File Using SDelete 5 Android features that make Apple fans jealous
5 Android features that make Apple fans jealous