How to install Windows 11 on an unsupported PC
If your PC doesn't meet Microsoft's hardware requirements, don't give up. It is possible to install Windows 11 on unsupported PCs. Find out with TipsMake through the following article!
Note before starting
So far, installing Windows 11 on unsupported PCs only works if you have a 64-bit processor, as Windows 11 is only available in 64-bit versions. Unlike previous Windows systems, Windows 11 does not have a 32-bit version available.
If unsure, press Win + X and select System. You'll see detailed information about your system, including your operating system and processor type, next to System type.
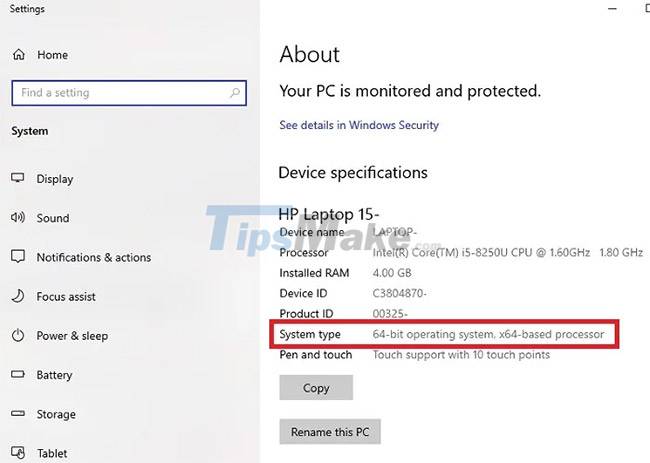 How to install Windows 11 on an unsupported PC Picture 1
How to install Windows 11 on an unsupported PC Picture 1
Also, no files are deleted, but sometimes upgrading to a new operating system goes wrong and your files can disappear. To be on the safe side, back up all important files before proceeding. In fact, you should go through this to-do list before installing Windows 11.
Download Windows 11 ISO file
You will need to download the Windows 11 ISO file. Since you cannot upgrade using Windows Update due to a lack of compatibility (you will receive an error message), you will have to do the manual method.
Follow the instructions in the article: How to download Windows 11, download the official Windows 11 ISO from Microsoft.
The download is just over 5 gigabytes, so it could take anywhere from a few minutes to a few hours depending on your Internet connection.
Edit registry
Before doing anything else with the ISO image, you need to edit your registry. This allows you to skip the compatibility check of CPU, 4GB RAM, TPM 2.0 and Secure Boot. There are two different registry tweaks:
1. Bypass CPU and TPM Requirement
If your PC meets the memory and Secure Boot requirements, installing Windows 11 on unsupported PCs may only require this single registry edit.
Step 1: Press Win + R to open Run. Type regedit and click OK. Click Yes if asked to confirm.
Step 2: Manually navigate to the location or enter the following in the menu in Registry Editor:
Computer/HKEY_LOCAL_MACHINE/SYSTEM/Setup/MoSetup
Step 3: Right-click anywhere on the right and select New > DWORD (32-bit) Value.
Step 4: Name the new value AllowUpgradesWithUnsupportedTPMOrCPU, then double-click it to change the value to 1. Click OK to save the changes.
 How to install Windows 11 on an unsupported PC Picture 2
How to install Windows 11 on an unsupported PC Picture 2
If you want to skip ahead to the next section on ISO installation to see if this hack is all you need, go ahead. If you're still getting the installation refusal message, you'll need the next registry hack.
2. Bypass TPM, Secure Boot and RAM requirements
This registry hack will bypass TPM, Secure Boot and RAM requirements.
Step 1: Open Registry Editor (if not already open) and navigate to:
Computer/HKEY_LOCAL_MACHINE/SYSTEM/Setup
Step 2: Right-click Setup and select New > Key. Name it LabConfig.
Step 3: Right-click on the newly created LabConfig key and select New > DWORD (32-bit) Value. Name it BypassTPMCheck.
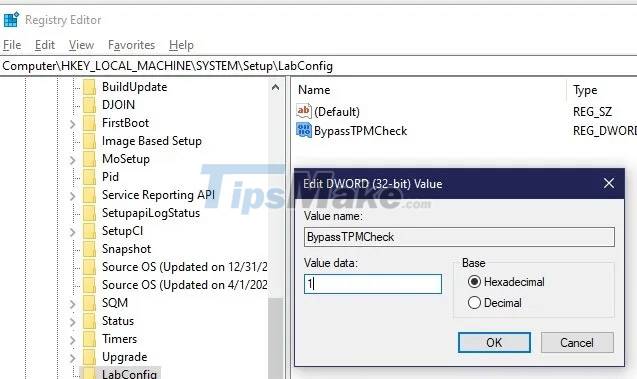 How to install Windows 11 on an unsupported PC Picture 3
How to install Windows 11 on an unsupported PC Picture 3
Step 4: Double click on the new value and set its value data to 1.
Step 5: Repeat the process to generate two more DWORD (32-bit) values. Name BypassSecureBootCheck for the first value and BypassRAMCheck for the second. Set the above values to 1.
Step 6: When done, you should have all three values set to 1.
 How to install Windows 11 on an unsupported PC Picture 4
How to install Windows 11 on an unsupported PC Picture 4
Step 7: When you are done, check that everything is working as planned.
Installing Windows 11 on an unsupported computer
Although you don't need to burn the ISO image to DVD or create a bootable USB, please refer to Microsoft's step-by-step instructions on the download page if installing via File Explorer doesn't work properly.
Windows 10 has the ability to mount virtual ISO images, eliminating the need to use DVD and USB disc methods.
Step 1: Open File Explorer and navigate to the location of your Windows 11 ISO file. Double click on it to mount the file.
Step 2: Open the mounted image like any other folder and double-click the Setup file to start the installation.
Step 3: Assuming all goes well, you may get a warning message that your PC is not compatible, but you can ignore it - unlike the rejection message you received before.
You should read it
- How to install Windows 8.1 from USB
- It is possible to create a USB to install Windows 11 on an unsupported machine with Rufus
- How to install Windows 10 from USB with ISO file
- How to upgrade to Windows 11 22H2 on unsupported hardware
- Install Windows 10 with a super fast USB in just a few simple steps
- Install Windows XP from a USB Flash drive
- Install Win 10 for Android tablet
- How to install Windows 11 iSO by USB, for machines that do not support
- Instructions for installing Windows 8.1 on Mac
- Things you need to know about how to install Windows today
- Instructions on how to create USB install Windows 10
- How to add unsupported cards to Apple Wallet
May be interested

How to hide specific file types from search results on Windows 11

Is Windows 11 suitable for developers?

Paint on Windows 11 has new improvements, starting to roll out to the Dev channel

How to install and use screensavers of 'classic' versions of Windows on Windows 11

How to turn on Dark Mode on the computer app of Windows 11

How to check if a process is running with admin privileges in Windows 11






 How to install Windows 11 23H2 on an unsupported computer
How to install Windows 11 23H2 on an unsupported computer How to upgrade to Windows 11 22H2 on unsupported hardware
How to upgrade to Windows 11 22H2 on unsupported hardware How to add unsupported cards to Apple Wallet
How to add unsupported cards to Apple Wallet It is possible to create a USB to install Windows 11 on an unsupported machine with Rufus
It is possible to create a USB to install Windows 11 on an unsupported machine with Rufus Instructions to fix unsupported file format errors on Android and iOS
Instructions to fix unsupported file format errors on Android and iOS How to fix the 'Unsupported Protocol' error on the printer
How to fix the 'Unsupported Protocol' error on the printer